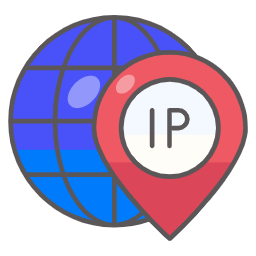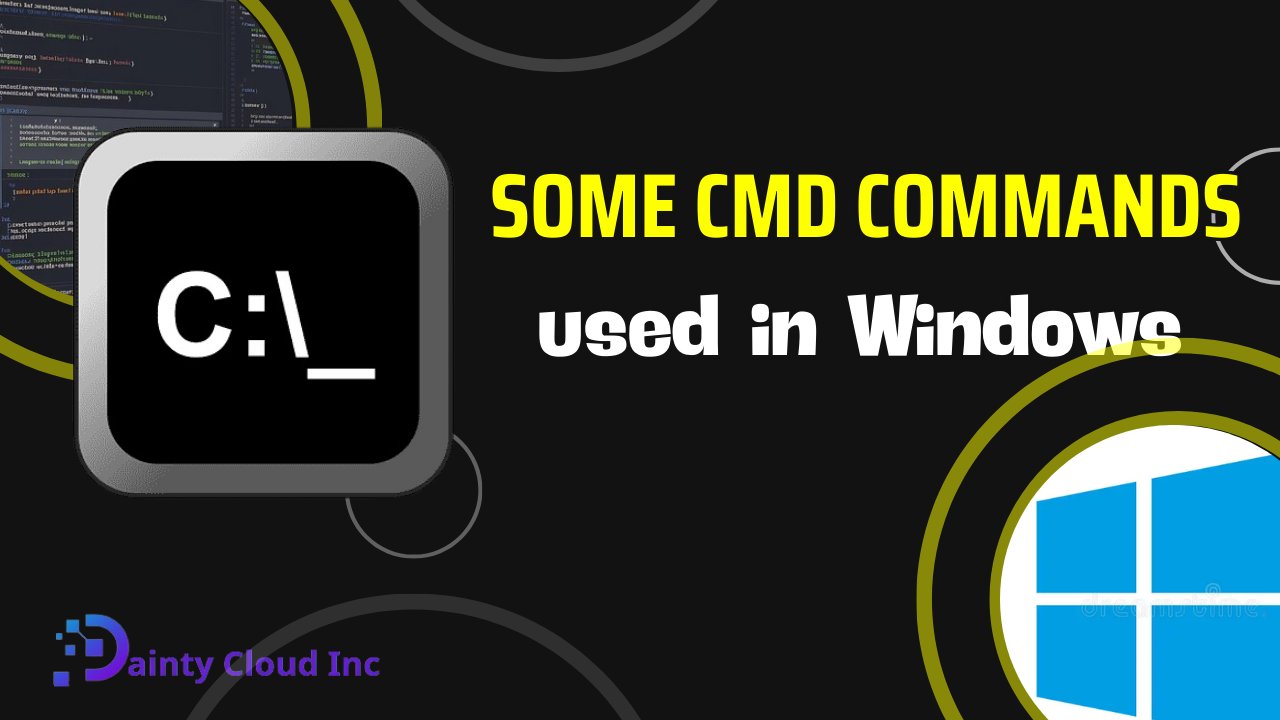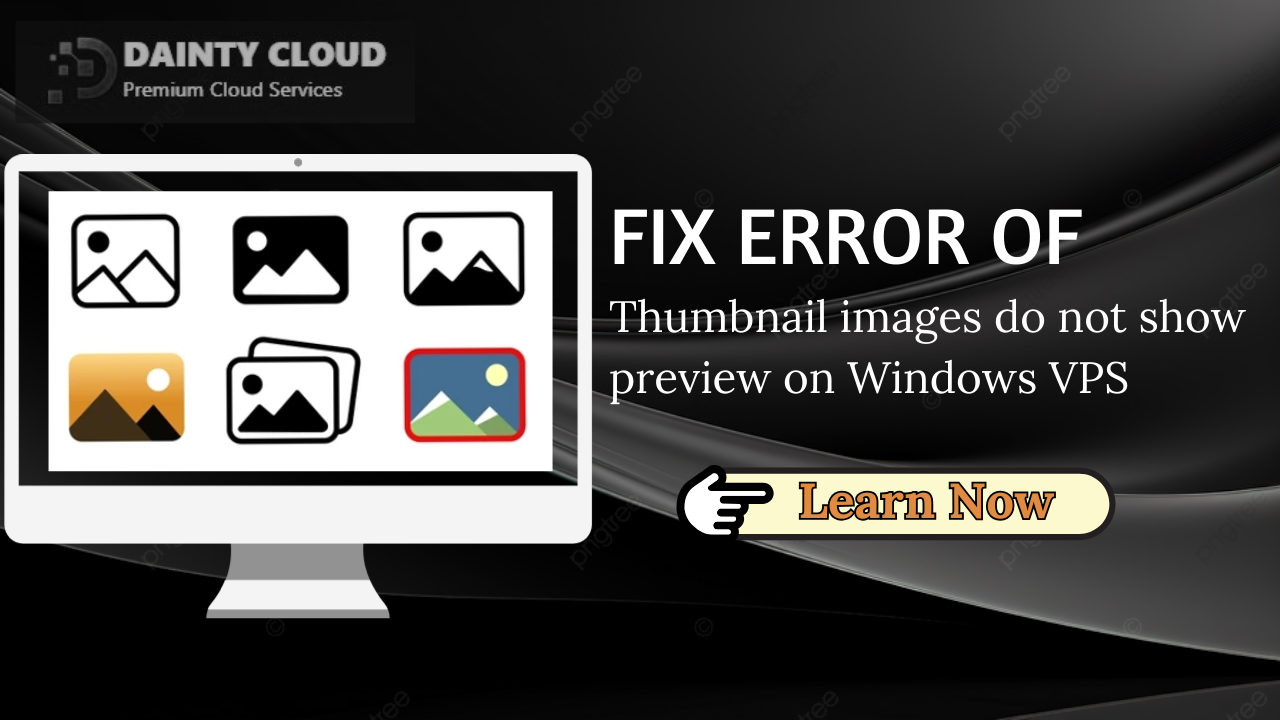How to Change Windows VPS Port
A VPS, or virtual private server, provides users with their own dedicated server space on a shared physical server. This type of hosting offers more control over the server environment compared to shared hosting. As a VPS user, you have the responsibility of managing your own server. One task you might encounter is changing the port that your VPS uses for a specific service. For example, changing the Remote Desktop Protocol (RDP) port can enhance security by making it harder for attackers to target your VPS.
Features of Changing Windows VPS Port
Changing the Windows VPS port offers several benefits, including:
- Enhanced security: Modifying the default port makes it more difficult for unauthorized users to gain access to your VPS.
- Reduced vulnerability: By using a non-standard port, you decrease the likelihood of automated hacking attempts targeting your VPS.
- Customization: Changing the port allows you to personalize your VPS configuration based on your specific needs.
Who Will Use the How to Change Windows VPS Port Guide?
This guide is valuable for VPS users who desire greater control and security of their server environment. It is particularly useful for individuals or businesses that prioritize safeguarding their VPS against potential threats.
What is Windows VPS Port?
In the context of a Windows VPS, a port refers to a communication endpoint through which network services can be accessed. Each service has a designated port number assigned to it. Changing the VPS port involves modifying the default port number for a particular service to improve security and avoid common vulnerabilities.
How to Use the How to Change Windows VPS Port Guide
Follow these step-by-step instructions to change the port for a Windows VPS:
Step 1: Changing the RDP Port
- Press the Windows key + R to open the Run dialog box.
- Type “regedit” into the box and press Enter.
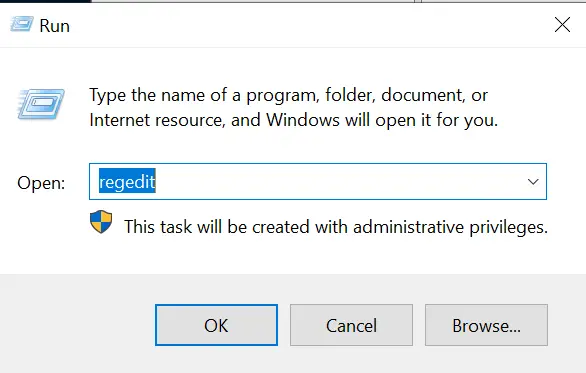
3. Navigate to HKEY_LOCAL_MACHINESystemCurrentControlSetControlTerminal ServerWinStationsRDP-Tcp using the Registry Editor.
4.Locate the PortNumber value in the right-hand pane and double-click on it.
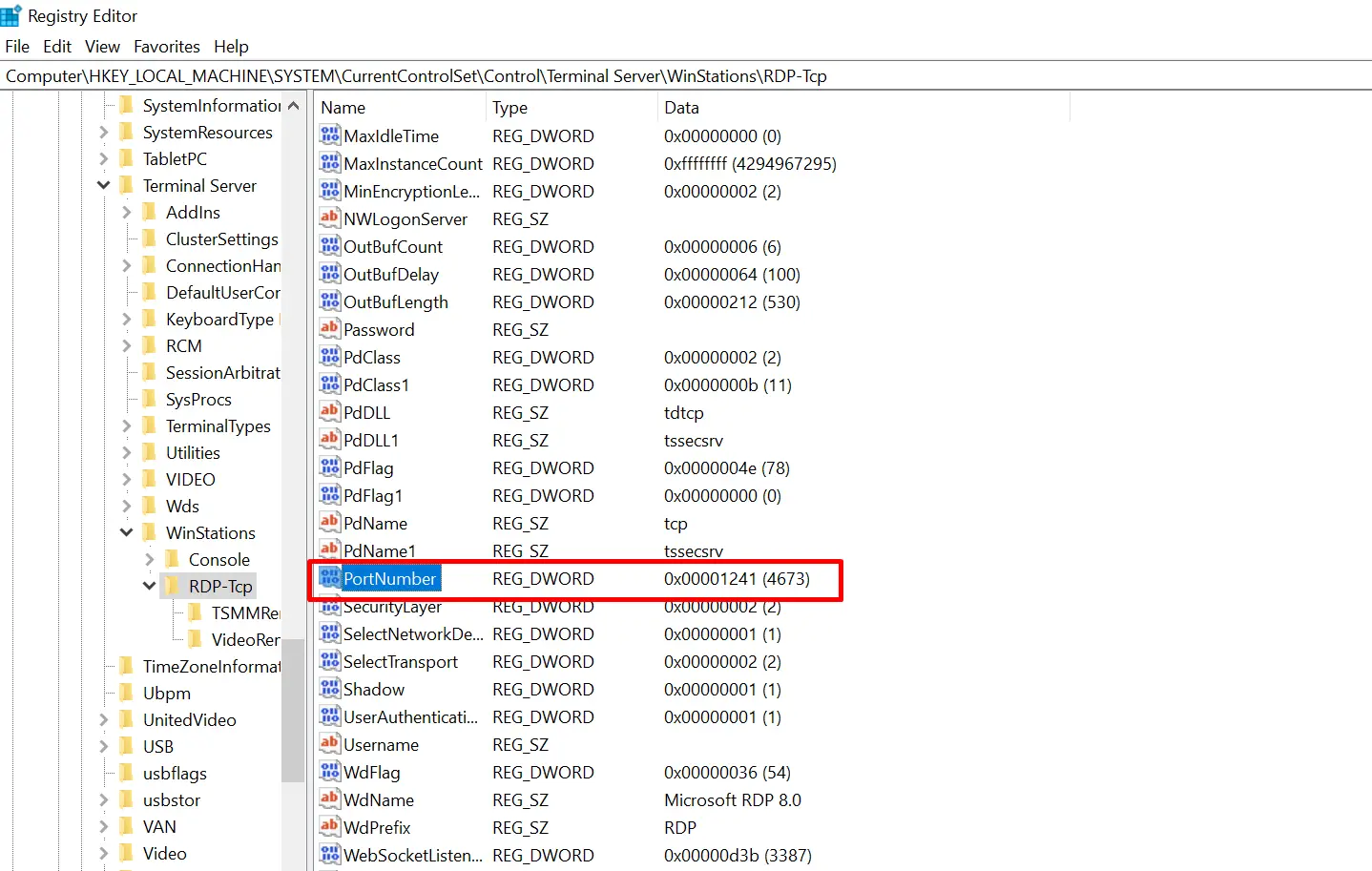
5.In the Edit DWORD Value dialog box, change the Base to Decimal and enter the new port number you want to use. Click OK to save the changes.
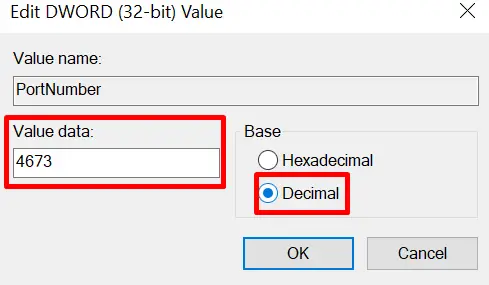
Step 2: Configuring Your Firewall
- Open the Windows Firewall with Advanced Security console by pressing the Windows key + R and typing “wf.msc” into the Run dialog box.
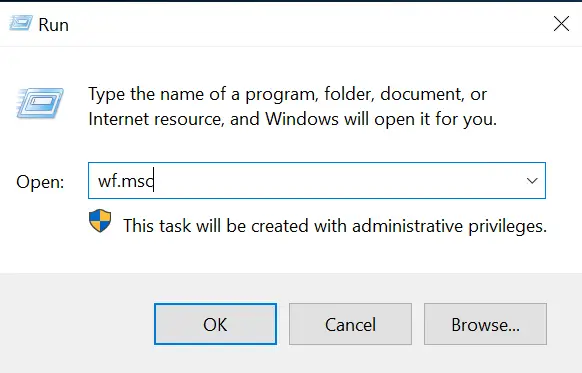
2.Click on Inbound Rules in the left-hand pane of the console.
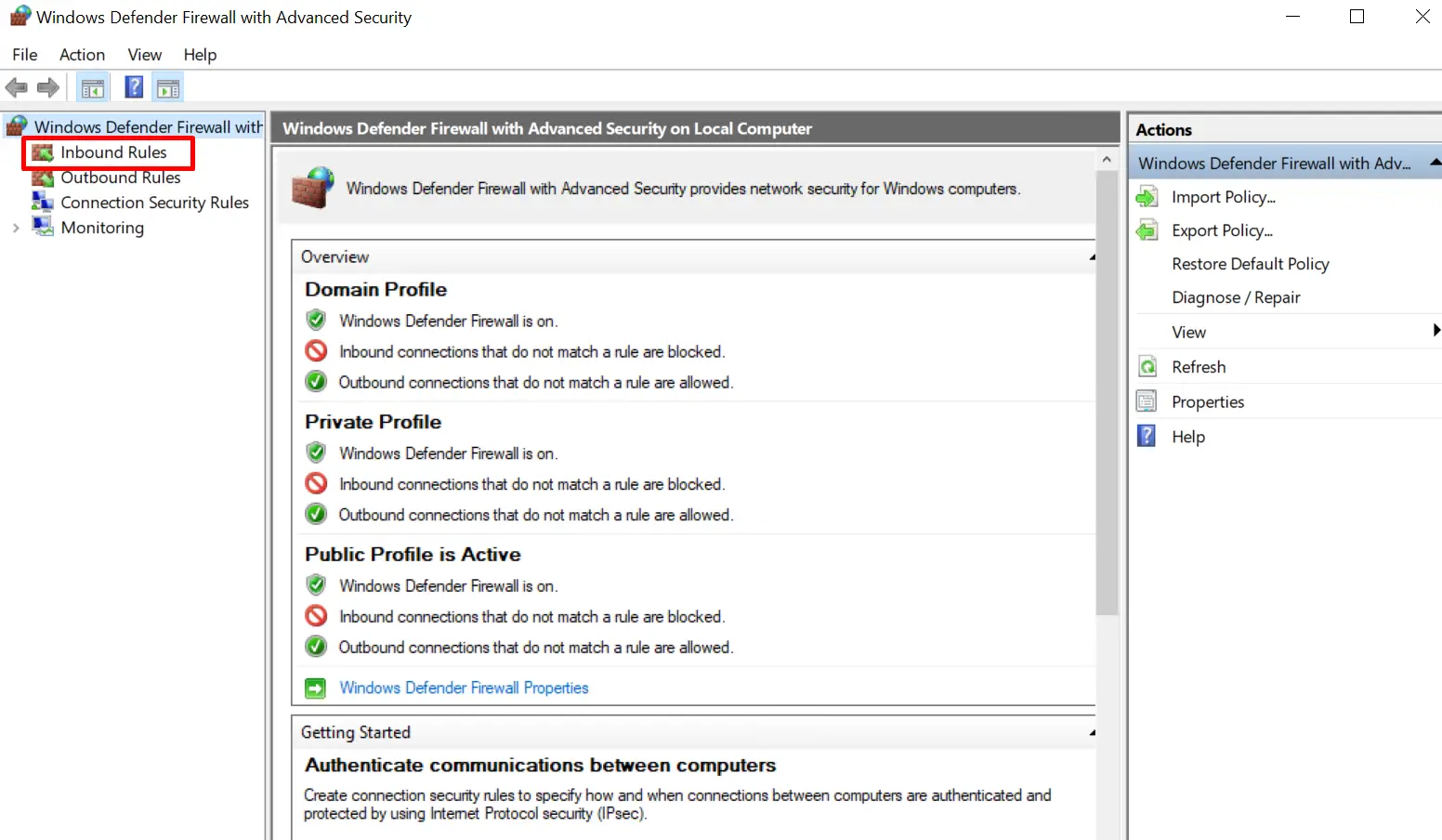
3.Click New Rule in the right-hand pane.
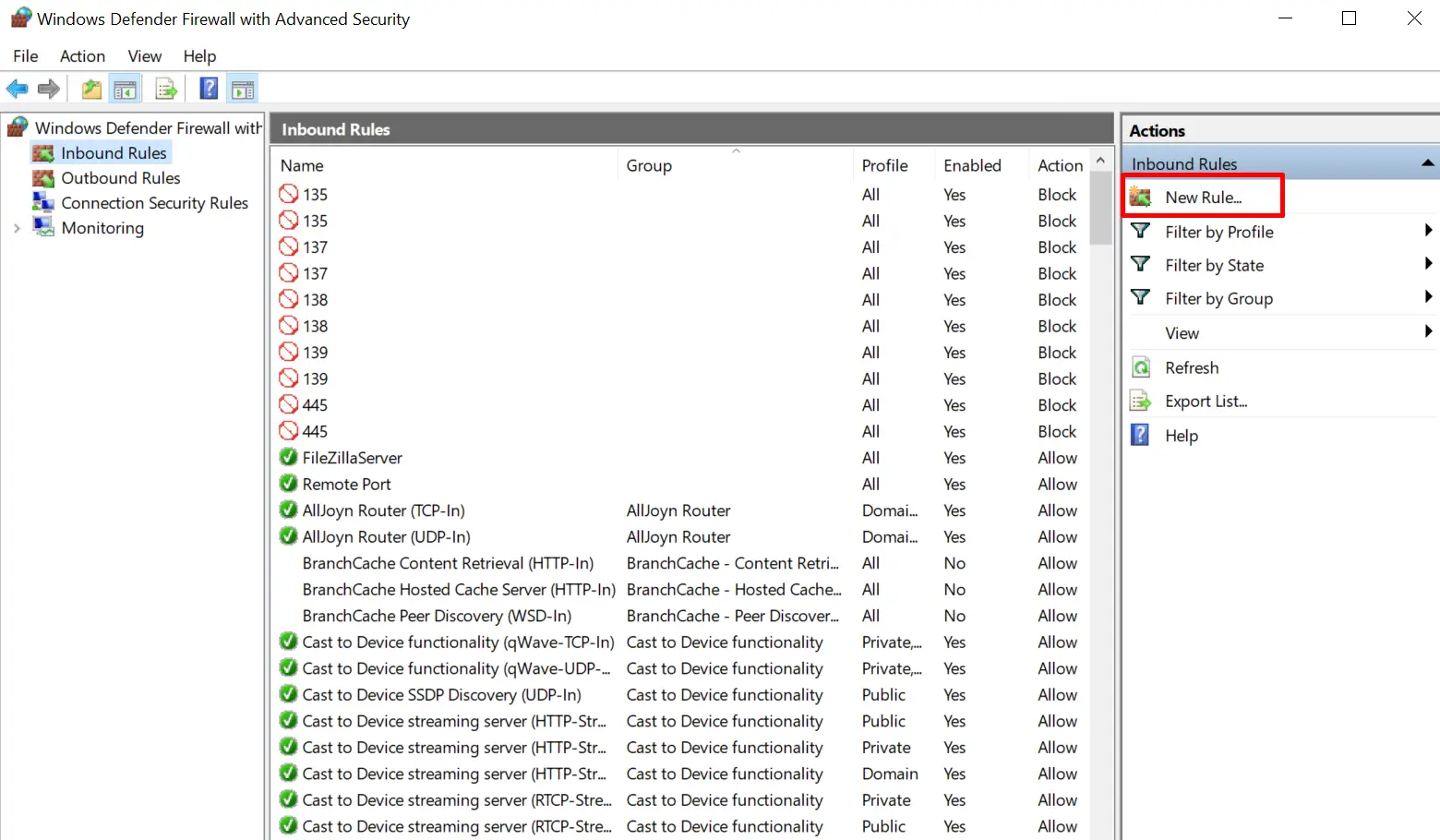
4.Select Port in the New Inbound Rule Wizard and click Next.
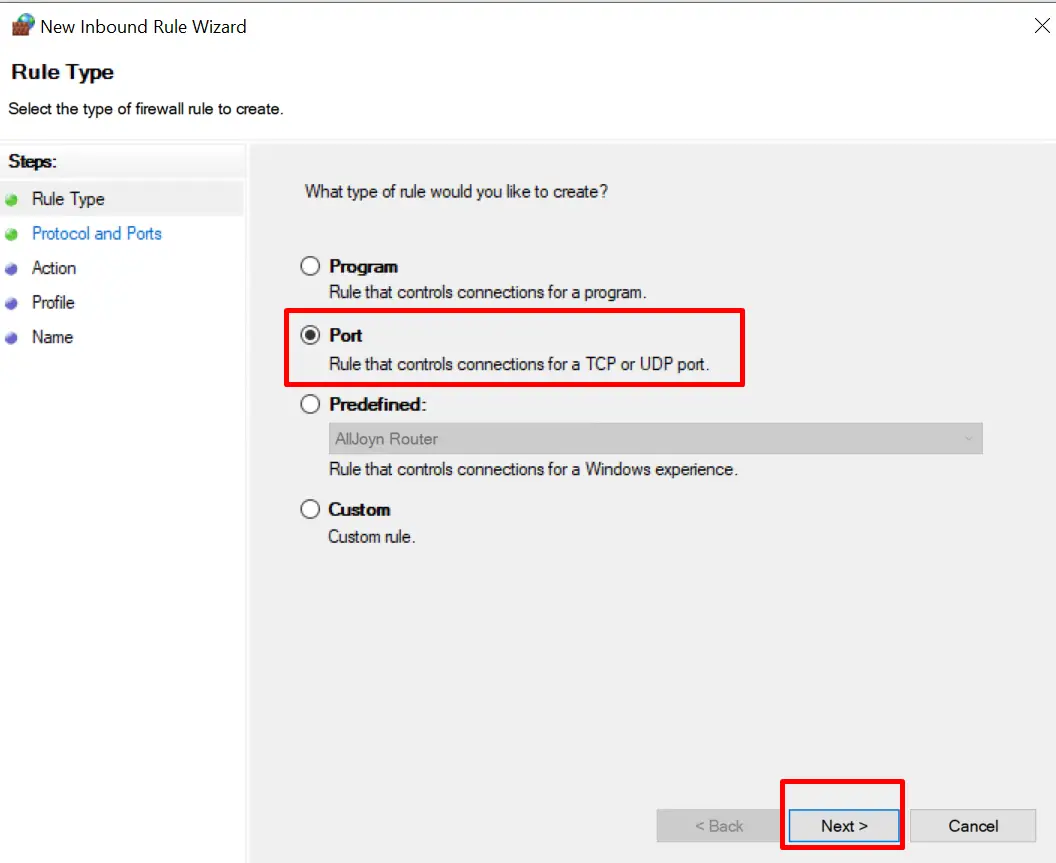
5.Choose TCP in the Protocol and Ports dialog box and enter the new port number for RDP. Click Next.
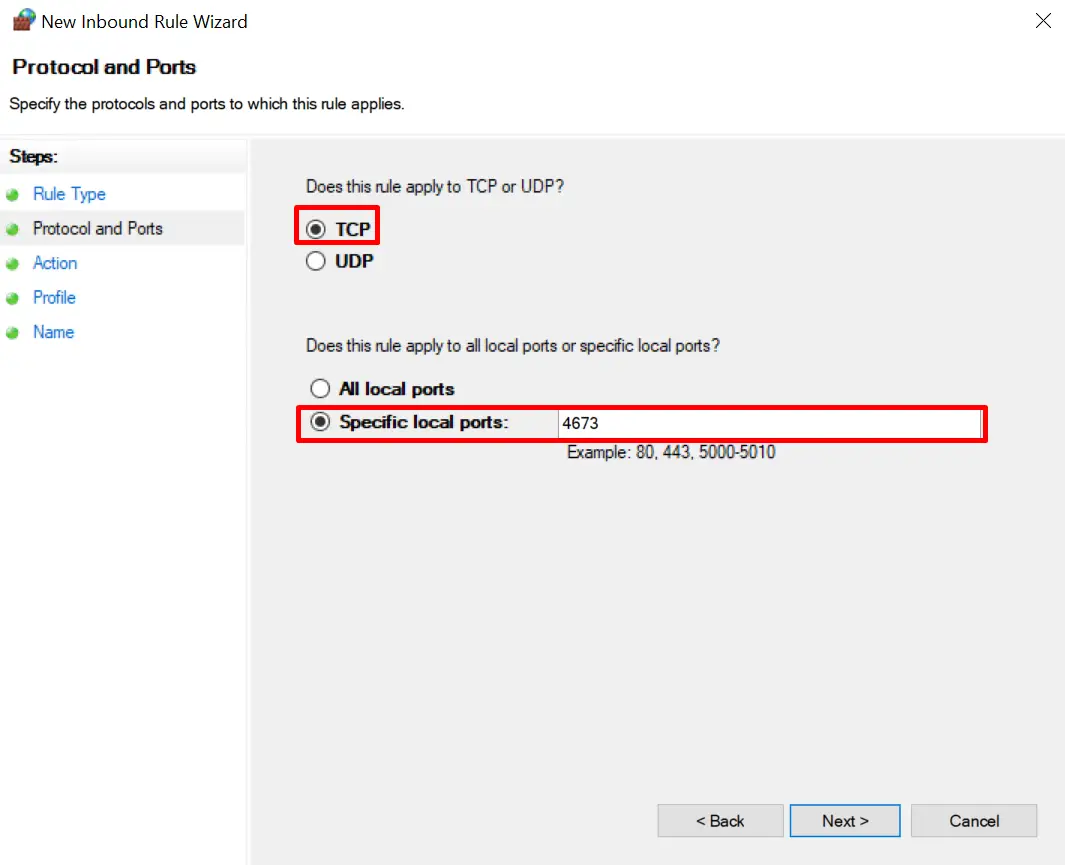
6.Select Allow the Connection in the Action dialog box and click Next.
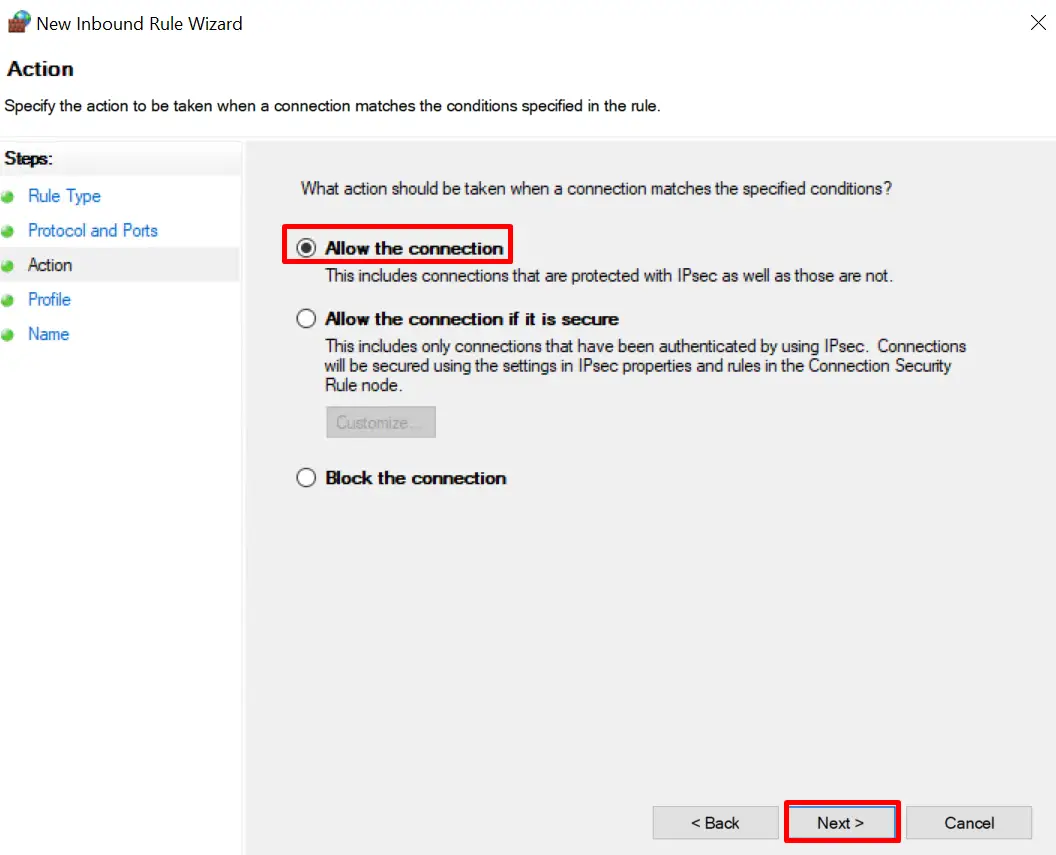
7.Choose the profiles that you want the rule to apply to in the Profile dialog box and click Next.
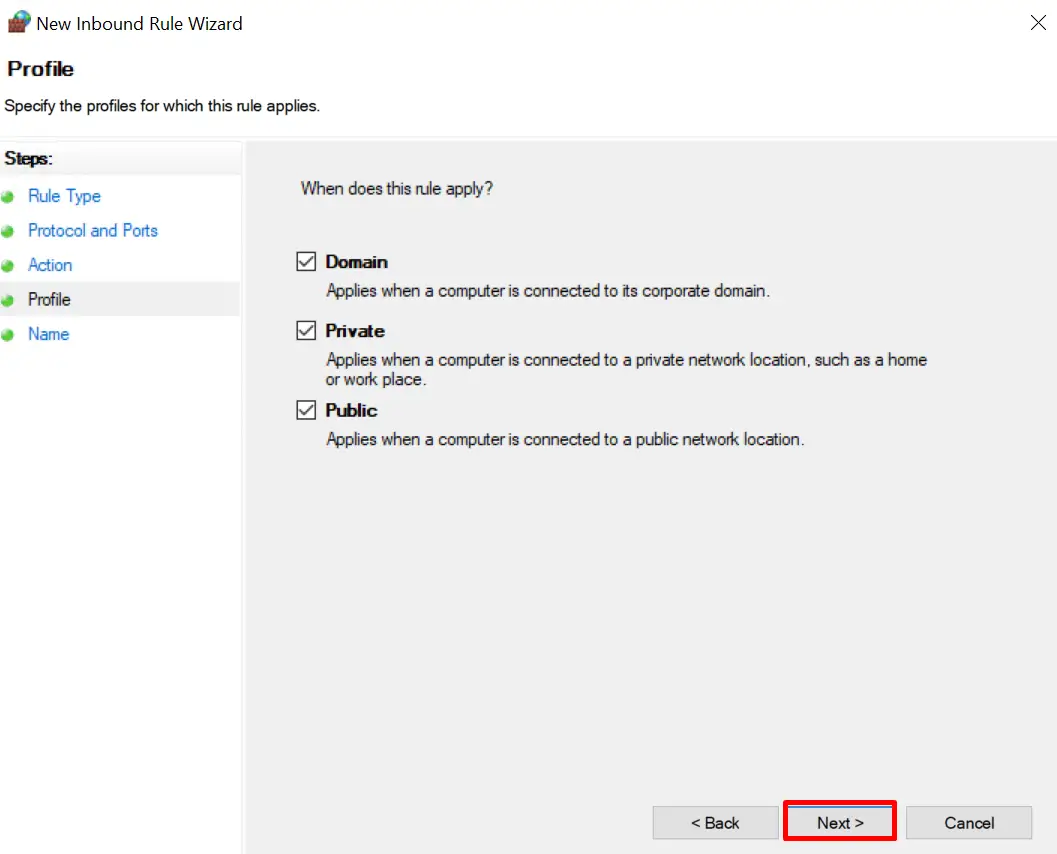
8.Enter a name for the rule in the Name dialog box and click Finish.
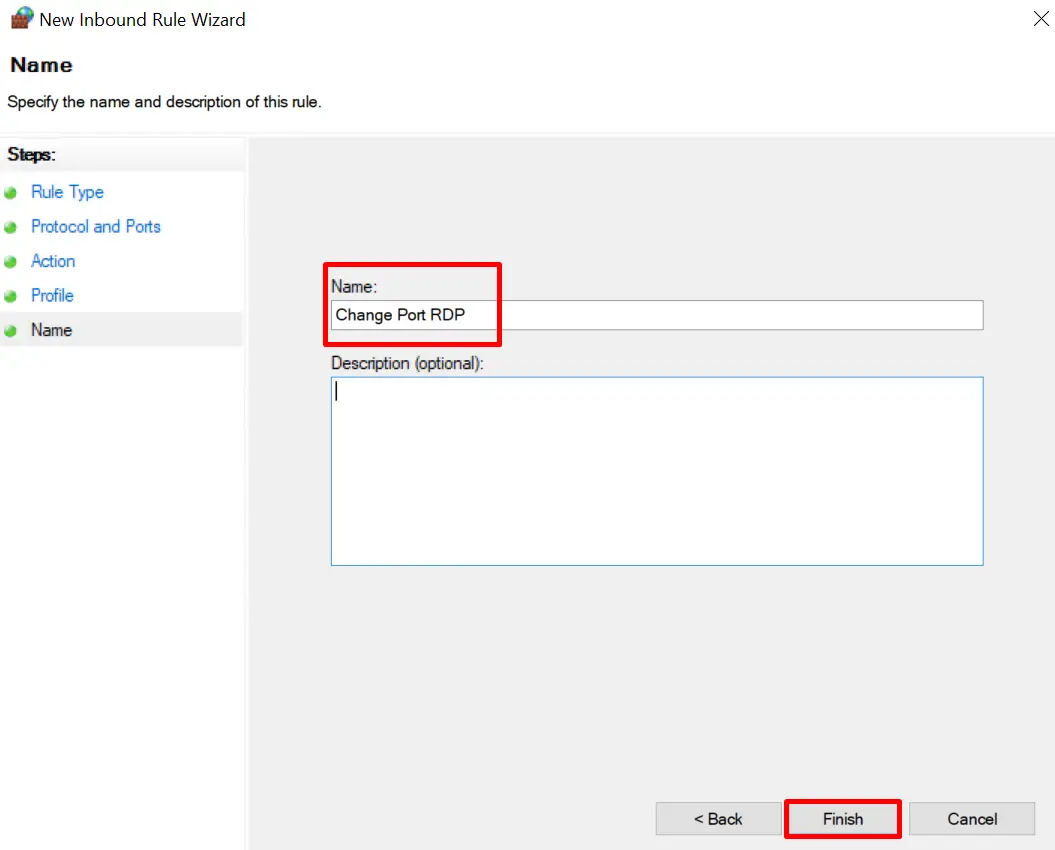
Step 3: Connecting to Your VPS
- Open the Remote Desktop Connection client.
- Enter the IP address of your VPS followed by a colon and the new port number you have set. For example, if your VPS IP address is 192.168.1.100 and you have set the RDP port to 3390, enter “192.168.1.100:3390” into the Remote Desktop Connection client.
- Click Connect to establish the connection.
If you still cannot change the port as above, this video may be helpful for you:
Changing the Windows VPS port can improve security and decrease vulnerability to automated hacking attempts. This guide has provided a step-by-step instruction on how to change the RDP port and configure the firewall. Remember that the process may vary depending on the service. By following these instructions, you can personalize your VPS configuration based on your specific needs.In conclusion, changing the Windows VPS port is a crucial step for users who prioritize security and control over their server environment. By modifying the default port number of a particular service, such as RDP, you can increase protection against potential threats. This guide has provided clear and concise instructions on how to change the RDP port and configure the firewall. However, keep in mind that the process may vary depending on the service. It is recommended to consult your hosting provider or IT specialist if you encounter any issues during the process. With these steps in mind, you can customize your VPS configuration based on your specific needs for a safer and more secure server environment.