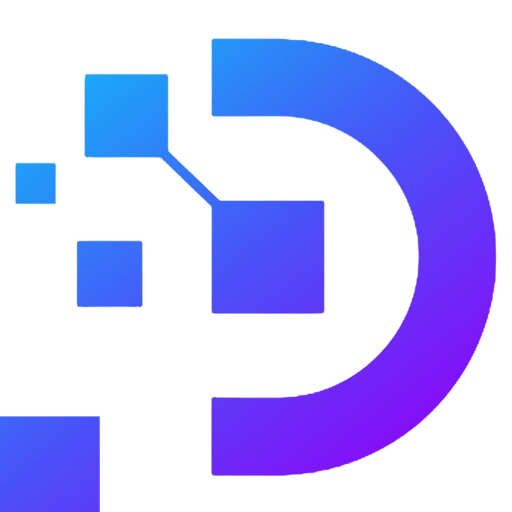Login Multiple VPS at the Same Time Using Remote Desktop Connection Manager

Remote Desktop Connection Manager is an indispensable tool , for individuals or organizations that manage multiple Virtual Private Servers (VPS), logging in to each server individually can be a time-consuming and cumbersome process. However, there is a solution that can streamline this task and enhance productivity: Remote Desktop Connection Manager (RDCMan). In this article, we will explore what RDCMan is, how to use it effectively, its pros and cons, alternatives available, step-by-step instructions on how to use it, comparisons with other tools, useful tips, and finally, the best practices for utilizing RDCMan. So, let’s dive in!
What is Remote Desktop Connection Manager (RDCMan)?

Remote Desktop Connection Manager, often referred to as RDCMan, is a powerful tool developed by Microsoft that allows users to manage multiple remote desktop connections simultaneously. It serves as a centralized platform where you can organize and connect to various servers, virtual machines, or even client devices. RDCMan offers an intuitive interface and provides features such as group management, server grouping, credential management, and tabbed interface for seamless navigation between different connections.
How to Use Remote Desktop Connection Manager Effectively?
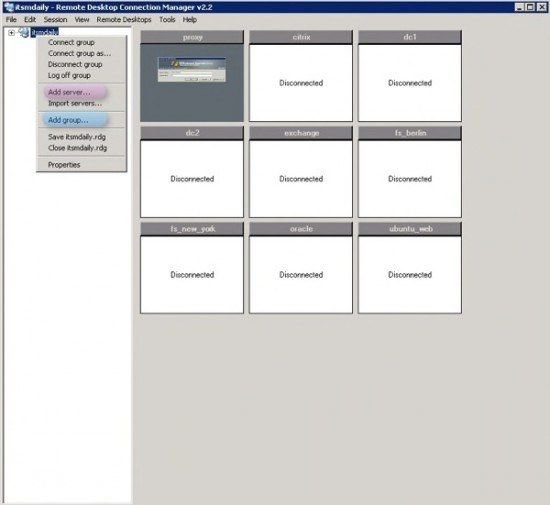
To make the most out of Remote Desktop Connection Manager, follow these steps:
- Download and Install RDCMan: Visit the official Microsoft website or trusted software repositories to download the latest version of RDCMan. Once downloaded, execute the installer and follow the on-screen instructions to complete the installation process.
- Launch RDCMan: After successful installation, launch the application. You’ll be greeted with a clean and user-friendly interface.
- Create a New Group: To organize your remote desktop connections efficiently, start by creating a new group. Right-click on the Groups panel and select Add Group. Give the group an appropriate name, such as “VPS Servers.”
- Add Remote Desktop Connections: Within your newly created group, right-click and select Add Server. Here you can specify the server name, connection settings, and credentials required for authentication. Repeat this step for each VPS you want to connect to.
- Connect to Multiple VPS: With all the necessary connections added, you can now select multiple servers simultaneously by holding down the Ctrl key and clicking on the desired servers. Right-click on the selected servers and choose Connect.
- Enjoy Simultaneous Logins: Remote Desktop Connection Manager will now establish connections to all the selected VPS at the same time, allowing you to manage them efficiently within a single interface.
If you still can’t login to RDP like above, this video might be helpful for you:
Pros and Cons of Using Remote Desktop Connection Manager
Like any tool or software, Remote Desktop Connection Manager has its own set of advantages and disadvantages. Let’s explore them below:
Pros:
- Centralized Management: RDCMan provides a centralized platform to manage all your remote desktop connections, eliminating the need for multiple login sessions.
- Efficiency and Time-saving: By enabling simultaneous logins, RDCMan significantly reduces the time required to access and manage multiple VPS.
- Tabbed Interface: The tabbed interface allows for seamless navigation between different connections, improving productivity and ease of use.
- Credential Management: RDCMan securely stores connection credentials, eliminating the need to enter them repeatedly, thereby enhancing convenience and security.
Cons:
- Windows Compatibility Only: Remote Desktop Connection Manager is currently available only for Windows operating systems, limiting its usage for individuals or organizations that primarily use other platforms.
- Limited Feature Set: While RDCMan offers essential functionalities for managing remote desktop connections, it may lack advanced features required by power users or system administrators.
- Potential Stability Issues: In some cases, users have reported stability issues or occasional crashes when managing a large number of connections simultaneously.
Alternatives to Remote Desktop Connection Manager
Although RDCMan is a popular choice for managing multiple remote desktop connections, there are alternative tools available that offer similar functionality. Here are a few noteworthy alternatives:
- mRemoteNG: A free and open-source tool that supports various protocols, including RDP, VNC, SSH, and more. It allows centralized management of multiple connections with a tabbed interface.
- Royal TS: A comprehensive remote management solution that supports not only RDP but also SSH, FTP, VMware, and more. It offers advanced features like credential management, task automation, and team collaboration.
- Terminals: Another open-source tool that provides a unified platform for managing remote desktop connections. It supports various protocols and allows organization of connections into groups.
- Devolutions Remote Desktop Manager: A feature-rich tool designed for advanced users and IT professionals. It offers extensive integration possibilities, credential management, and multi-platform support.
Step-by-Step Guide: How to Use Remote Desktop Connection Manager (RDCMan)
To ensure a smooth and hassle-free experience using Remote Desktop Connection Manager, follow these step-by-step instructions:
- Download and Install RDCMan: Visit the official Microsoft website or trusted software repositories to download the latest version of RDCMan. Once the installer is downloaded, run it and follow the on-screen instructions to install the application on your Windows computer.
- Launch RDCMan: After the installation is complete, launch RDCMan by searching for it in the Start menu or double-clicking its desktop shortcut.
- Create a New Group: To organize your remote desktop connections, start by creating a new group. Right-click anywhere in the empty space within the “Groups” panel on the left side of the RDCMan window and select “Add Group” from the context menu. Give the new group a descriptive name, such as “VPS Servers.”
- Add Remote Desktop Connections: Within the newly created group, right-click and choose “Add Server.” In the “Add Server” dialog box, enter the necessary details for each VPS you want to connect to. This includes the server name or IP address, connection settings (such as screen resolution and color depth), and credentials for authentication. You can also specify advanced settings if required. Repeat this step for all the VPS you want to add.
- Customize Connection Properties (Optional): If you need to modify any specific connection properties, such as enabling audio playback, local resource redirection, or printer sharing, you can do so by selecting the desired server from the list and clicking on the “Properties” button. Adjust the settings according to your requirements and click “OK” to save the changes.
- Connect to Multiple VPS: Once you have added all the necessary connections, you can select multiple servers simultaneously by holding down the Ctrl key and clicking on the desired servers. Alternatively, you can use Shift+Click to select a range of servers. Right-click on the selected servers and choose “Connect” from the context menu.
- Enter Credentials (If Required): If any of the servers require authentication, RDCMan will prompt you to enter the corresponding credentials. Enter the username and password associated with each server and click “OK” to proceed.
- Manage Multiple Connections: After successfully connecting to the selected servers, you will see individual tabs for each connection within the RDCMan window. You can switch between different connections by clicking on their respective tabs. From here, you can perform tasks, execute commands, transfer files, or perform any other required operations on each VPS.
- Disconnect or Close Connections: To disconnect from a specific server, simply click on its tab and select the “Disconnect” option from the toolbar or right-click menu. To close a connection entirely, click on the “X” button on the connection tab.
- Save and Export Configurations: Once you have configured all your remote desktop connections, it’s recommended to save the RDCMan configuration file (.RDG). This allows you to easily import and export your settings, ensuring a consistent setup across different devices or for future use.
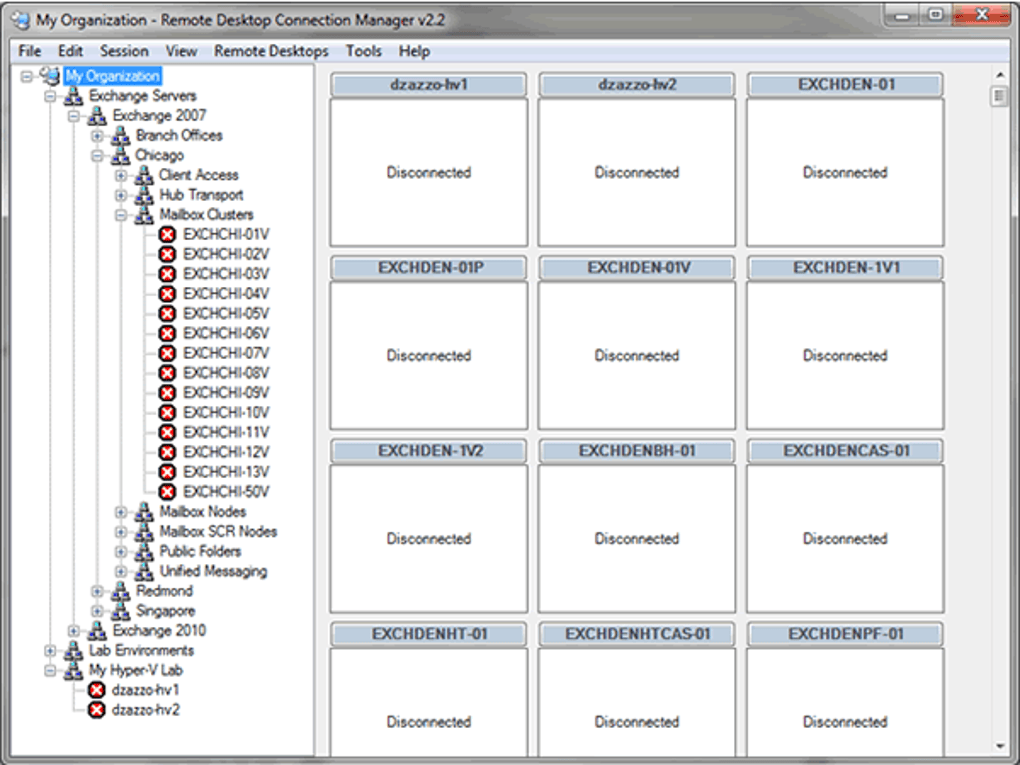
Comparing Remote Desktop Connection Manager with Other Tools
While Remote Desktop Connection Manager offers many benefits, it’s essential to consider alternatives to determine which tool best suits your requirements. Let’s compare RDCMan with some popular alternatives:
- mRemoteNG: Like RDCMan, mRemoteNG provides a tabbed interface for managing multiple connections. It supports various protocols, including RDP, VNC, SSH, Telnet, and more. However, mRemoteNG is an open-source tool that offers cross-platform compatibility, making it a suitable choice for users who primarily work on non-Windows operating systems.
- Royal TS: Royal TS is a comprehensive remote management solution that supports not only RDP but also SSH, FTP, VMware, and more. It offers advanced features such as credential management, task automation, and team collaboration. Royal TS is available for both Windows and macOS, making it a versatile choice for users who require multi-platform support.
- Terminals: Terminals is another open-source tool that provides a unified platform for managing remote desktop connections. It supports various protocols, including RDP, VNC, SSH, Telnet, and more. Terminals allows you to organize connections into groups, and it offers additional features such as URL-based connections and multi-factor authentication support.
- Devolutions Remote Desktop Manager: Devolutions Remote Desktop Manager is a feature-rich tool designed for advanced users and IT professionals. It offers extensive integration possibilities, including integration with password managers and Active Directory. Remote Desktop Manager supports multiple platforms, including Windows, macOS, iOS, and Android, making it suitable for users who require cross-platform functionality.
Each of these tools has its own strengths and weaknesses, so it’s important to evaluate them based on your specific needs and preferences.