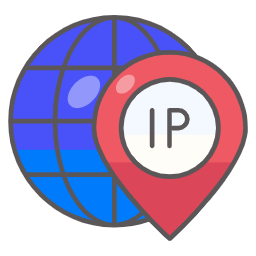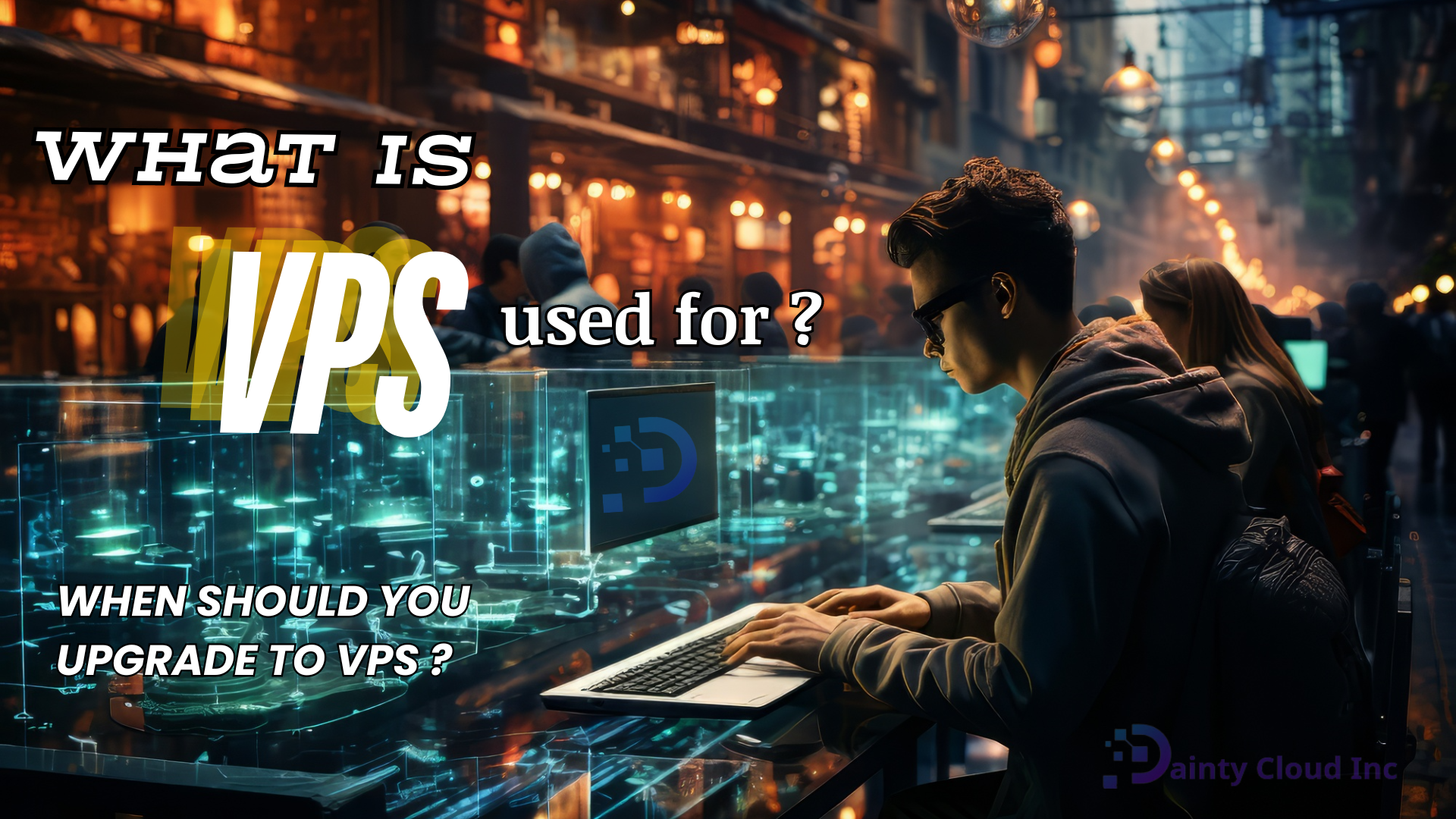How to change VPS password with cmd? Step by step
Have you tried changing VPS password with cmd? Using the command is the fastest way to change Windows VPS password, it works well for operating systems like Windows Server 2012, 2016 and 2019. In this article, we will show you how to change your password using cmd step by step as follows:
Step 1. Connect to Windows VPS and open PowerShell on VPS
Use the “Remote Desktop Connection” application to access the Windows VPS, click Start and enter there “PowerShell”.
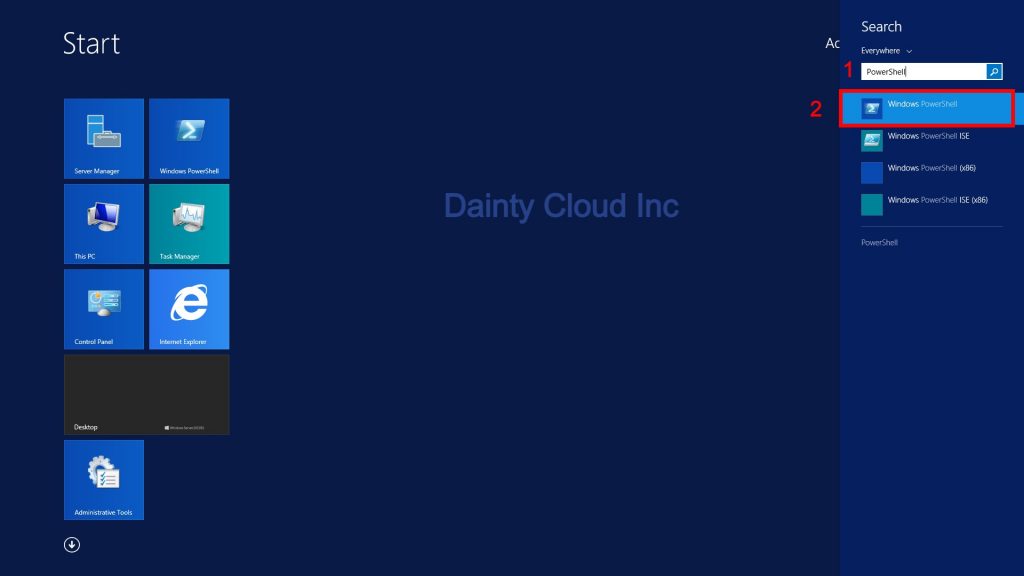
Step 2. Prepare command line: Net User Administrator YourNewPassword
Prepare the following command line:
Net User Administrator YourNewPassword
In there, remember to replace “YourNewPassword” with the new password you want to change for the VPS.
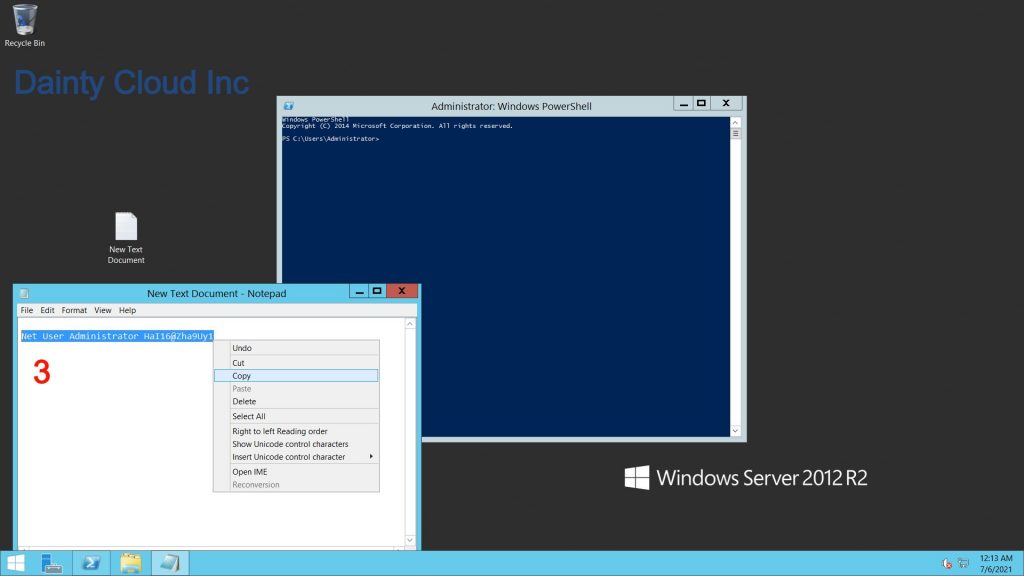
Step 3. Paste the above command into the PowerShell just opened on the VPS and Enter to complete.
After preparing the above command line, copy and paste it into PowerShell on VPS by right-clicking on the PowerShell screen and pressing Enter.
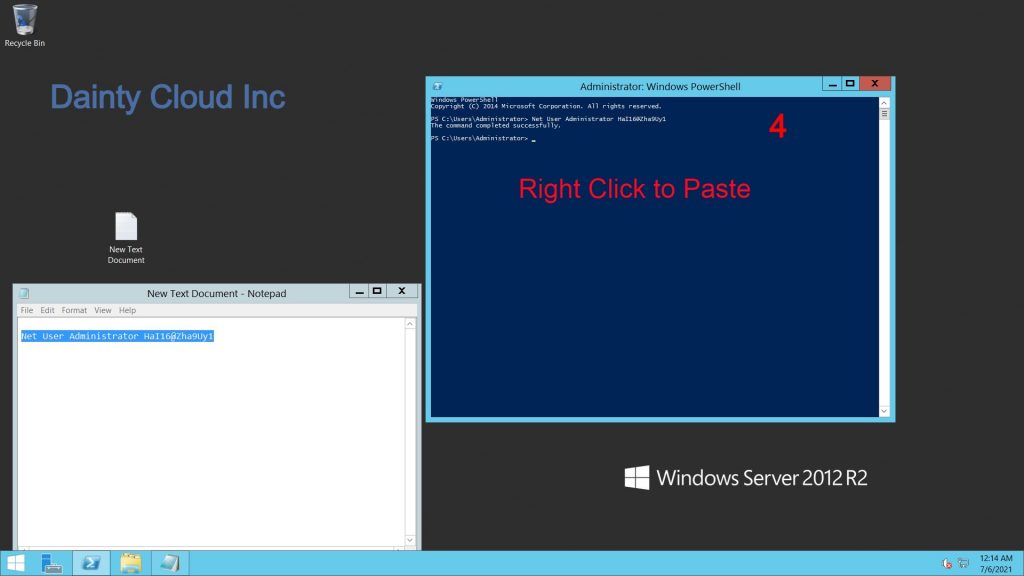
If you get stuck, watch this tutorial video:
Above is the entire article on how to change Windows VPS password with Cmd fastest. Thank you for reading.
Dainty Cloud Inc