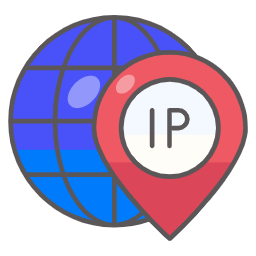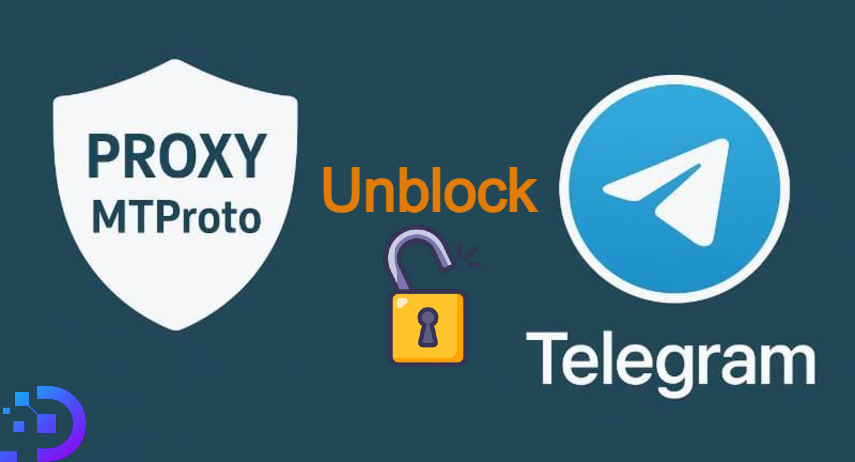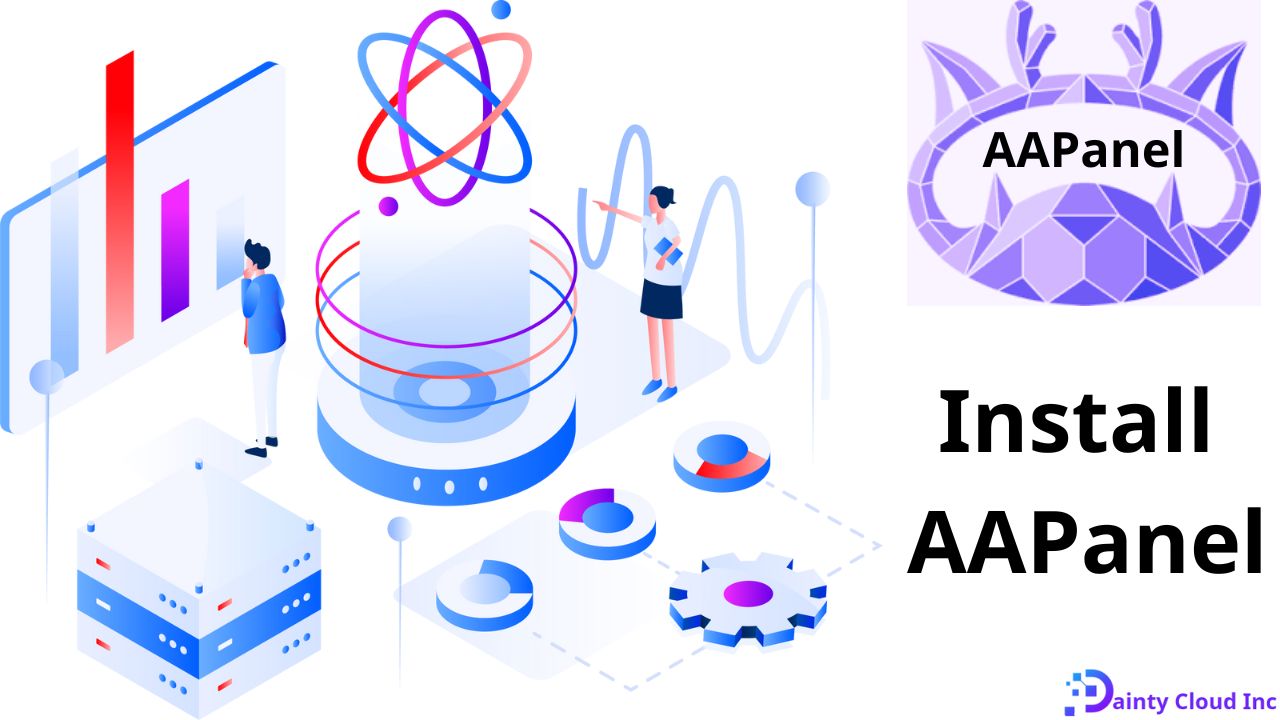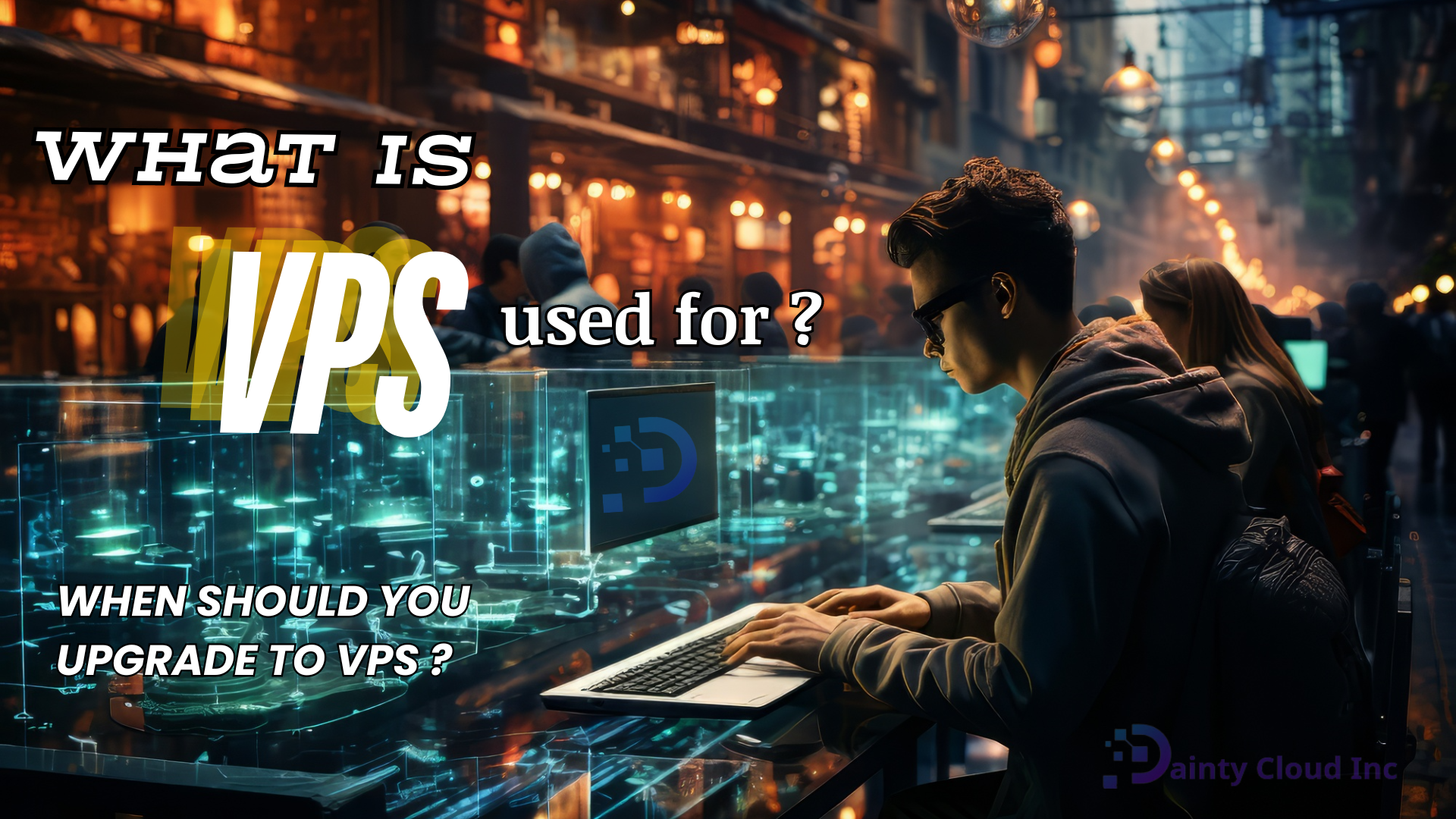Windows 10 VPS Connects to Black Screen Error – How to fix?
How to fix Black Screen Error on Windows 10 VPS? Black screen error when using Windows 10 VPS is a common error, this error has many causes but the most common is due to a faulty Remote Desktop application on the client. Here are Ways to Fix Windows 10 Remote Desktop Connects to Black Screen Error.
Method #1. Update Remote Desktop client
I will be using the Android app as an example for this post. Update your Microsoft Remote Desktop client on whichever device you are using it on. Open the Play Store on Android and search for the app.
If there is an update available, you will see ‘Update’ option. If not, you will see the ‘Open’ option. There may be some compatibility issues between different app versions, which is why we recommend updating apps.
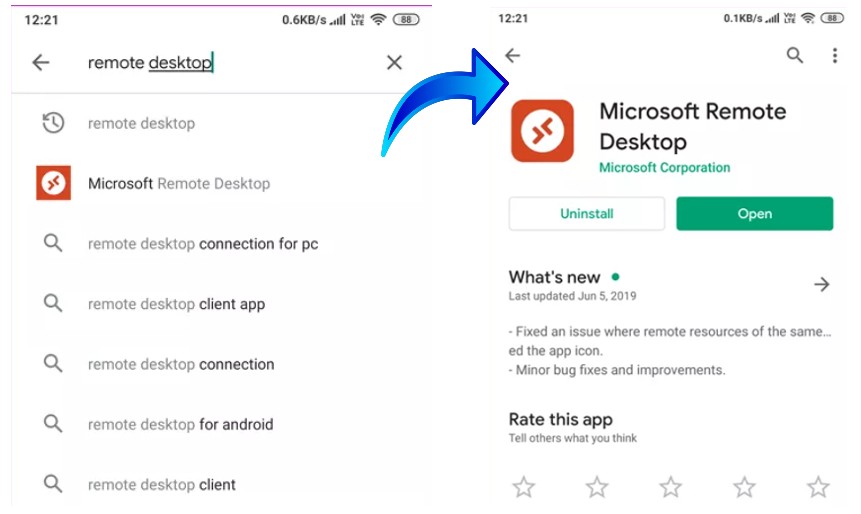
Method #2. Change Resolution on your desktop
Setting the screen resolution higher than recommended can also lead to the remote desktop showing a black screen. Right-click anywhere on the desktop and select Display settings. Scroll a little to find Scale and layout options. Under Display resolution, choose the recommended resolution or try something lower. A lot will also depend on your monitor’s screen size and system configuration.
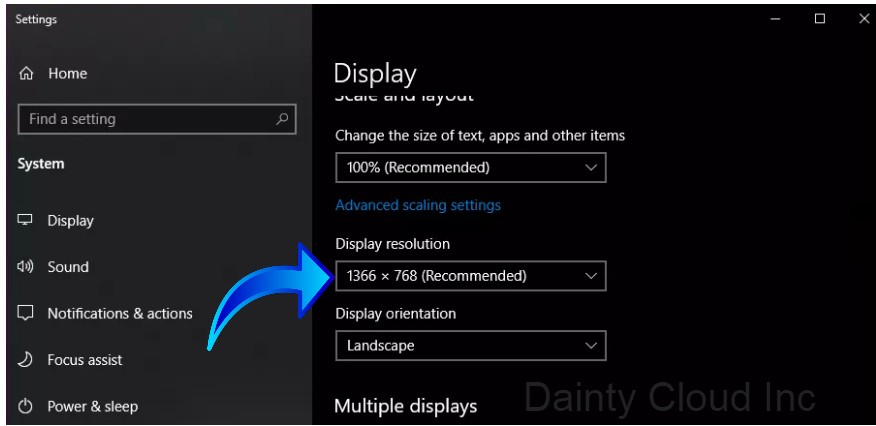
Method #3. Update GPU drivers on your computer
Microsoft recommends that updating the GPU drivers may help resolve the issue. Search for and open Device Manager. Double-click Display adapters and right-click on your graphics card to update it. Reboot your computer once before trying to connect with the remote desktop client.
Wait, are you using an NVIDIA graphics card? It creates an overlay that enables users to take screenshots and record screen while gaming — also called ShadowPlay. It won’t let you connect via RDP client for some reason. To disable, open GeForce Experience > Settings > General tab > disable SHARE option.
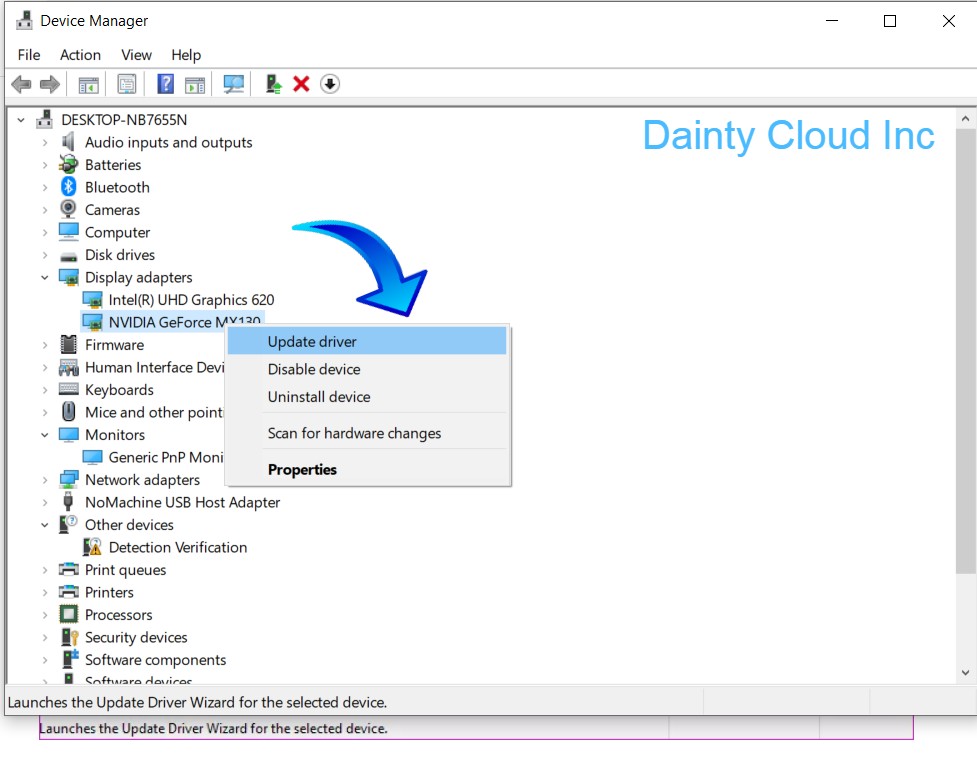
Method #4. Disable Bitmap Caching
Bitmap caching is a process where the computer will create cache files of images and other resources, and store them locally on the remote desktop client. While useful for low bandwidth connection, it consumes resources and slows the PC down, sometimes leading to the black desktop screen error. Since the option is not available for mobile apps, I will use the desktop app as an example. Search for and open the RDP client and under the Experience tab, disable Persistent bitmap caching.
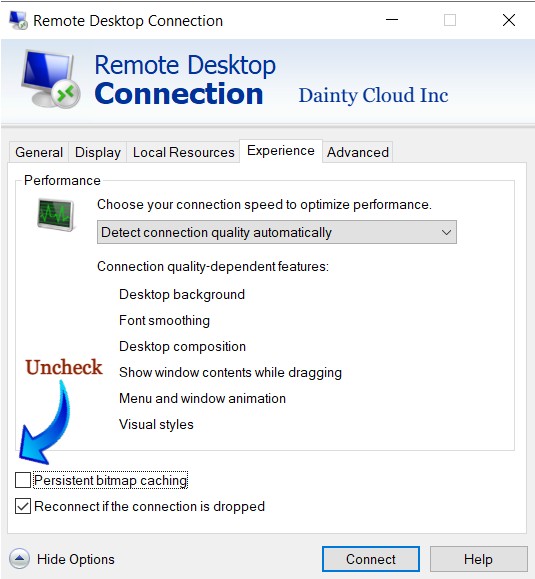
Method #5. Launch Task Manager
If you are unable to access Windows 10 VPS and instead see a black screen, one temporary solution to solve the issue is launching the Task Manager. Press Ctrl+Shift+Esc shortcut buttons on the keyboard to open the Task Manager. You should now see the desktop. Keep the Task Manager open until you complete your work. You may then troubleshoot the issue later when you have time.
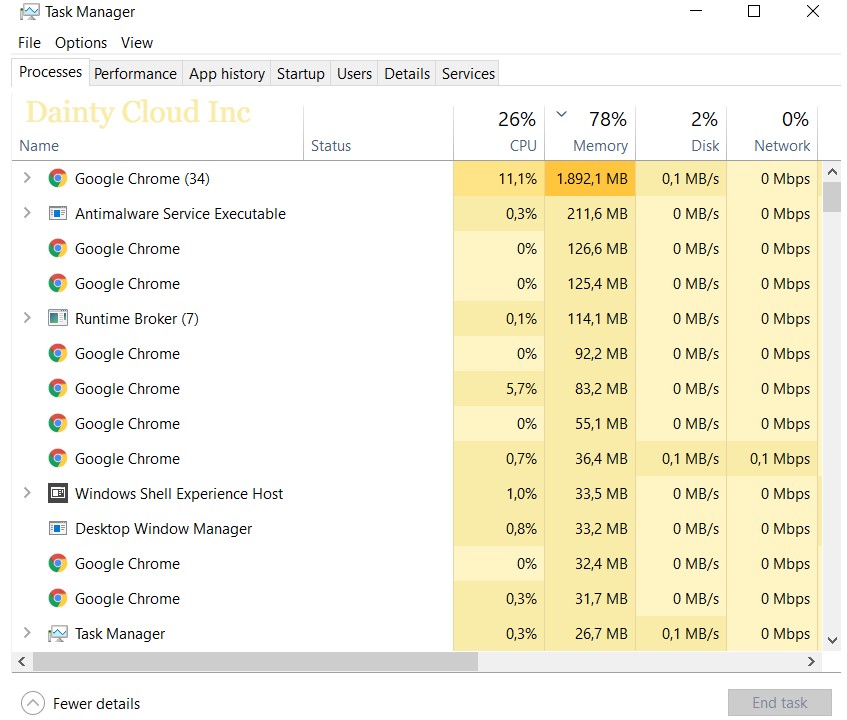
Another option is to use the Ctrl+Alt+Del shortcut combination that brings up a blue screen with Task Manager listed as one of the options.
Method #6. Run Sfc Scan
System File Checker (SFC) tool will scan your computer for corrupted system files and repair them. Just open the Command Prompt with administrator rights and type the command below, and then hit Enter.
sfc /scannow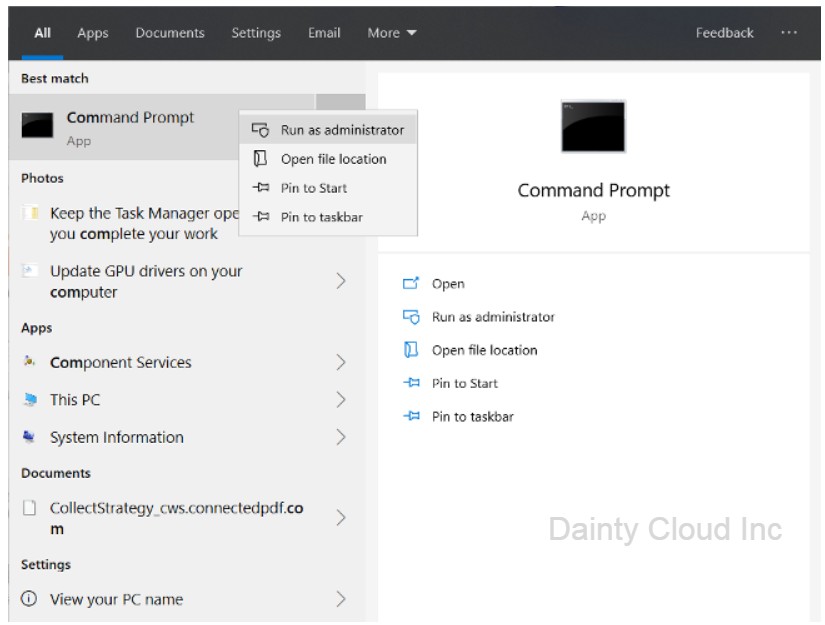
In case of laptop, leave it connected to a power source since the process may take a while. Restart the computer after the scan completes.
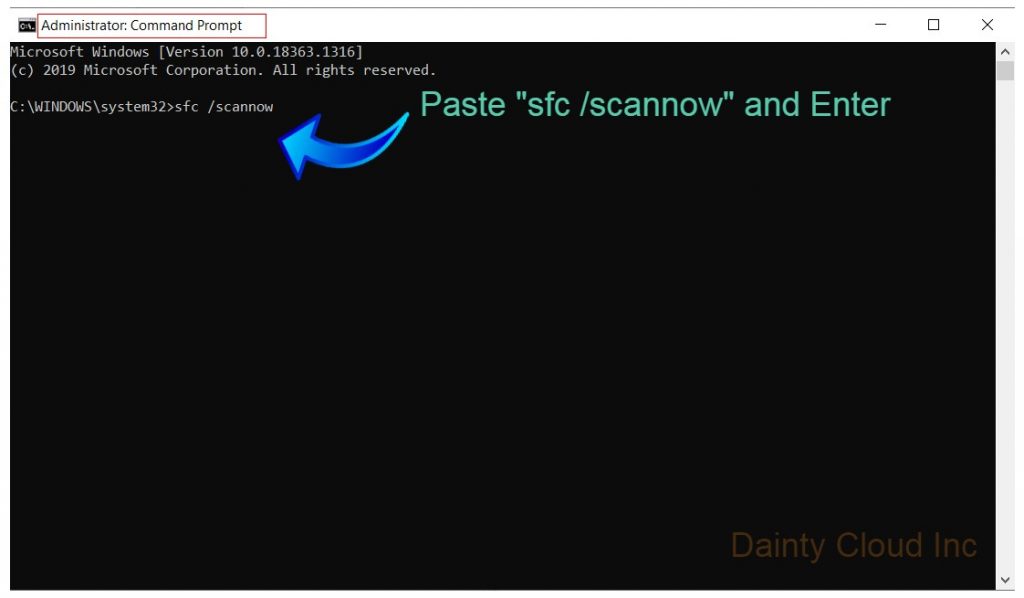
Method #7. Configure below group policies On Client
When black screen displays, Press Alt+Ctrl+End to see if task manager will show. Then click cancel and see if desktop will show. If only Task Manager but no Desktop appears try running Explorer from Task Manager: File > New Task > Explorer.exe
Also, please try to configure the below group policies to see if the issue could be resolved.
On the client machine: Computer Configuration>Administrative Templates>Windows Components>Remote Desktop Services>Remote Desktop Connection Client Turn Off UDP On Client – Enabled
On the Windows 10 VPS: Computer Configuration>Administrative Templates>Windows Components>Remote Desktop Services>Remote Desktop Session Host>Remote Session Environment
WDDM graphics display driver for Remote Desktop Connections – Disabled
Method #8. Set the display to 1600×900
The remote desktop that I was connecting to had a max resolution of 1600×900, while the home desktop I was connecting from was operating at 1920×1080. On the black-screen Windows 10 VPS remote desktop connection, I did the following to resolve it:
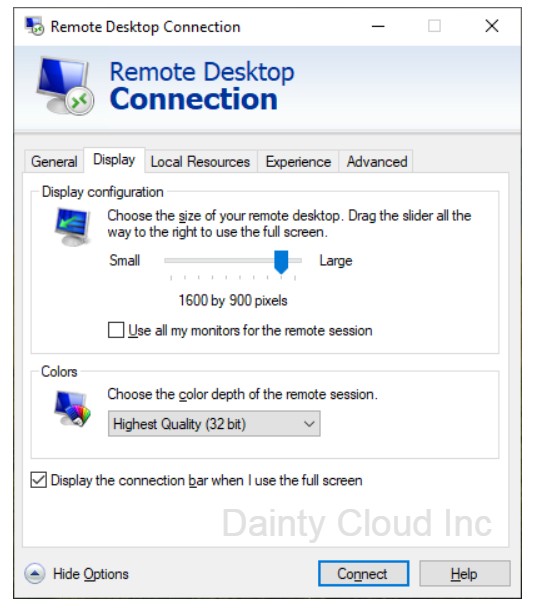
Closed the black-screen RDP using the “x” on the blue bar on top. Explicitly set the Display to 1600×900 in the RDP client, then connected. While that session was still open, started another RDP client to the same machine, this time with display set to ‘Large’. The first RDP session automatically ended, the second one started at my current monitor’s full resolution of 1920×1080. instagram gerçek takipçi satın al
Dainty Cloud Inc