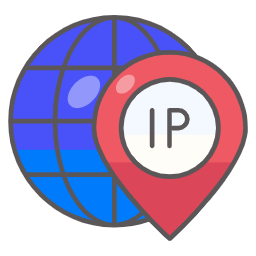Split and merge hard drives on VPS Windows
A hard drive is a device used to store data in a computer, and a VPS also has a hard drive like a physical computer. Split and merge hard drives on VPS Windows depends on the user’s purpose. Used to optimize VPS use, use another partition to store important data to help users classify data, avoid risks such as errors or needing to reinstall Windows, causing data loss.
-
How to quickly split hard drives on VPS windows
Step 1: Log in to VPS with Windows operating system installed
Step 2: Access Disk Management
There are many ways to access Disk Management on Windows VPS, you can follow one of the following ways:
– Open the RUN command box on Windows with the key combination Windows + R and enter the command “diskmgmt.msc” then click OK
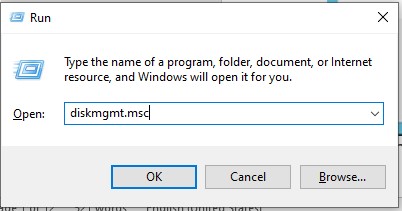
– Right-click the Windows icon in the bottom left corner of the screen, select Disk Management.
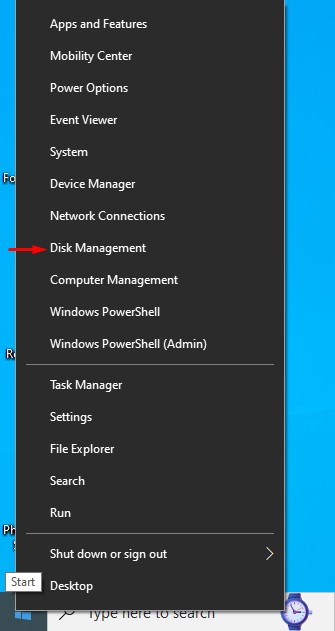
– Open This PC on Windows, right-click This PC -> select Manage -> Disk Management
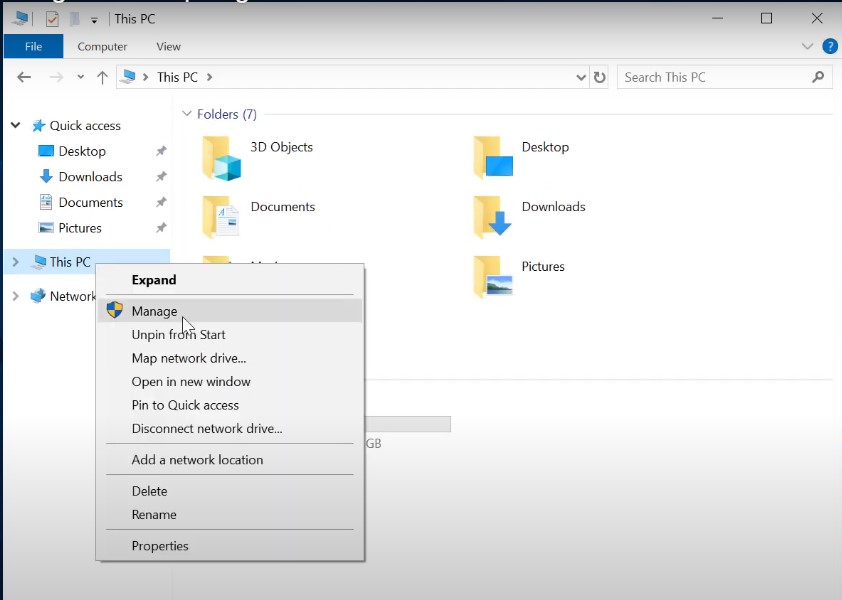
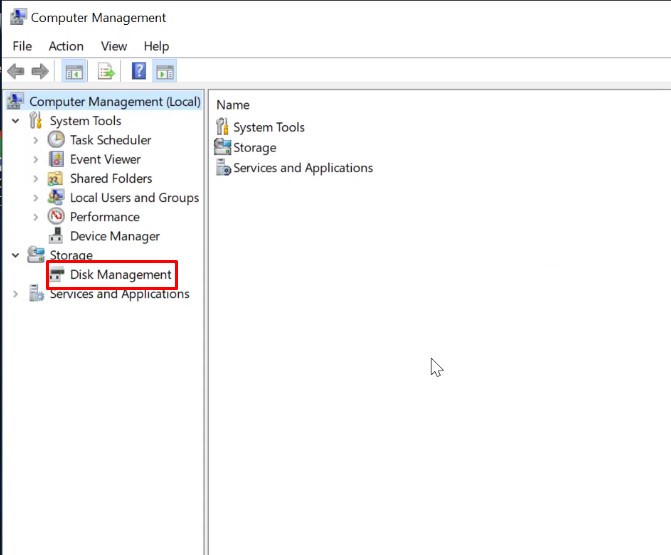
– Search for Create and format hard disk partitions
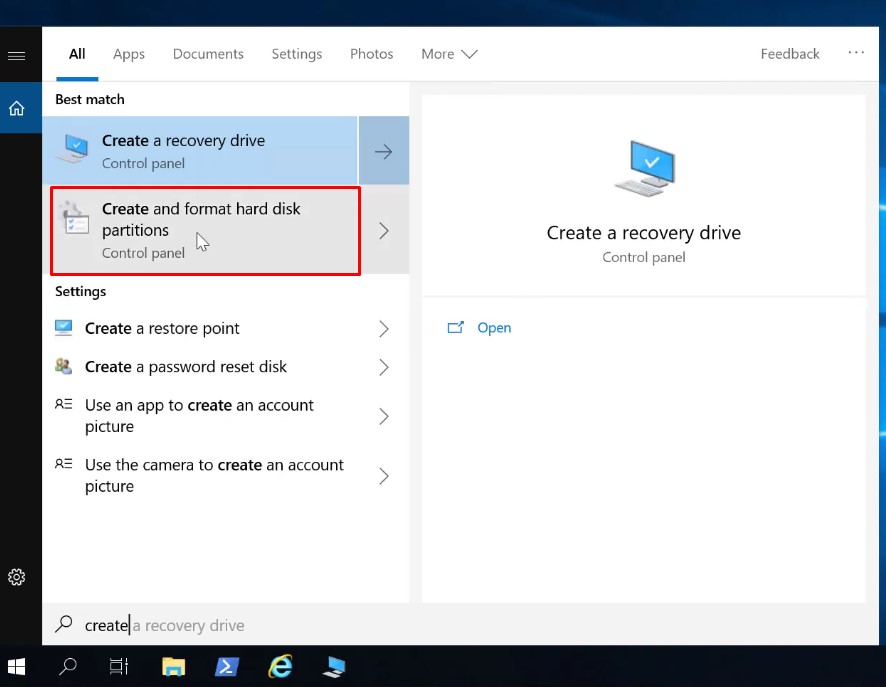
Step 3: By default, Windows VPS will only set up a single hard drive. If you want to split the hard drive on VPS window, right-click drive C => select Shrink Volume.

Next, enter the amount of space you want to create for the new partition in the Enter the amount of space to shrink in MB box. This capacity is calculated in Megabytes (1GB = 1024MB) => select Shink to continue.
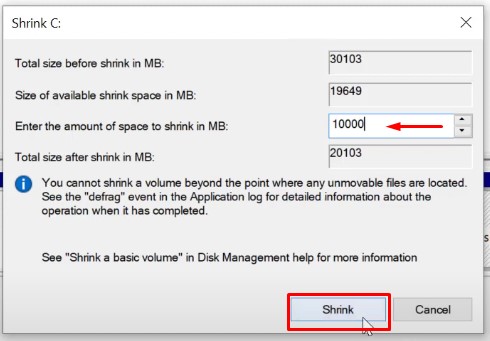
You will see a new partition created. Right-click on this partition and select New Simple Volume.
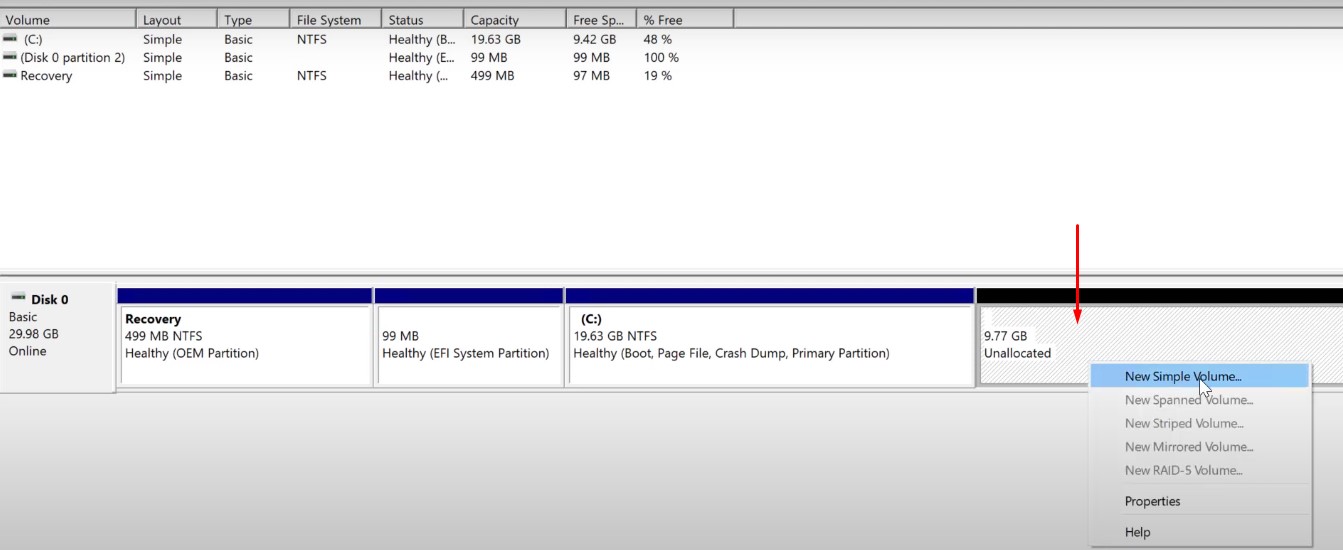
Continue click Next -> Choose a name for the new partition -> Next-> Finish to complete
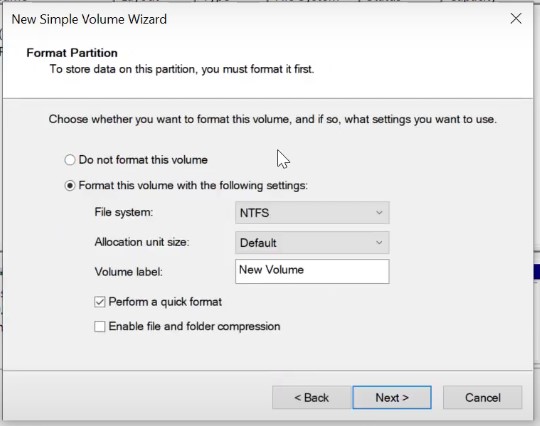
So you have a new hard drive that can store data.
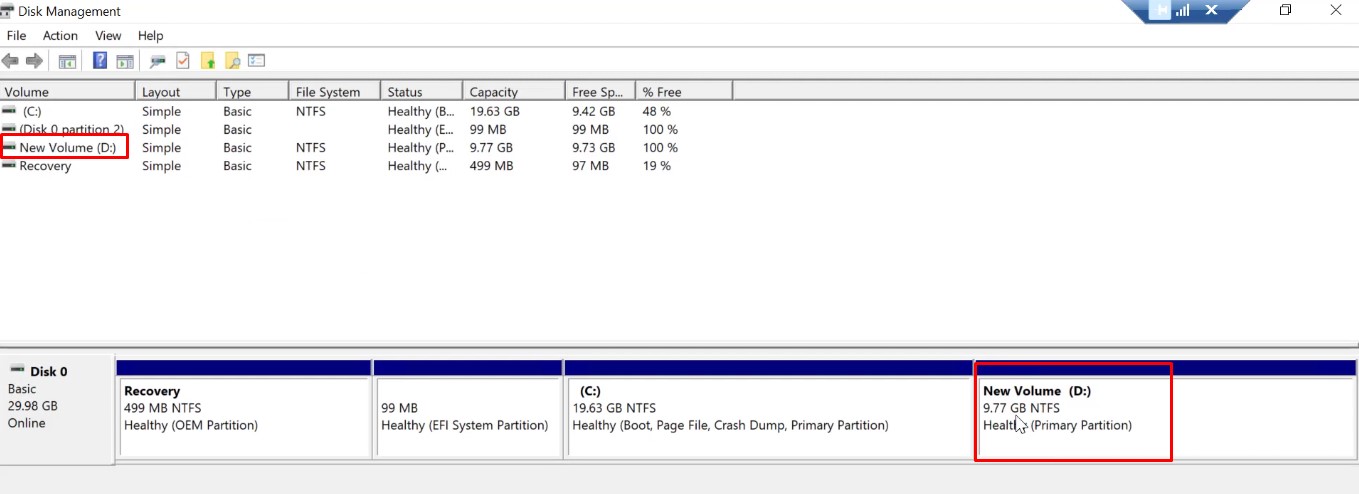
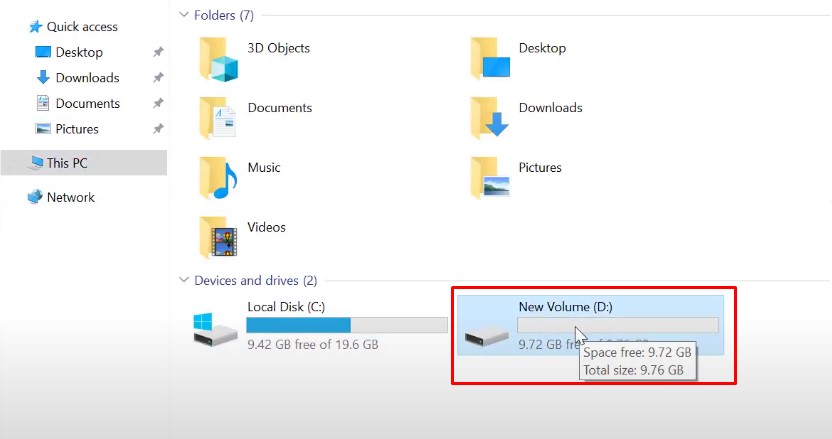
Above is how to split hard drives on VPS Window. If you want to merge hard drives, do the following:
Right-click on the hard drive you want to merge => select Delete Volume
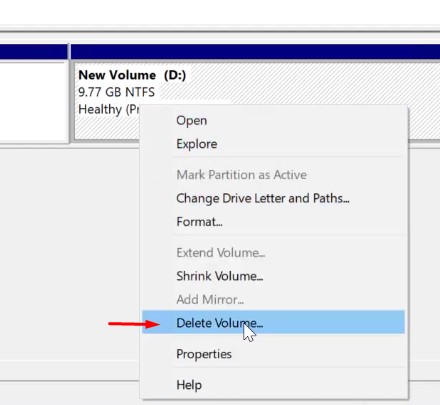
Click Yes, at this time, drive D data has been completely deleted and returned to Unallocated status.
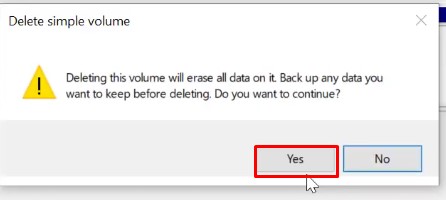
Right-click the C drive partition => select Extend Volume.
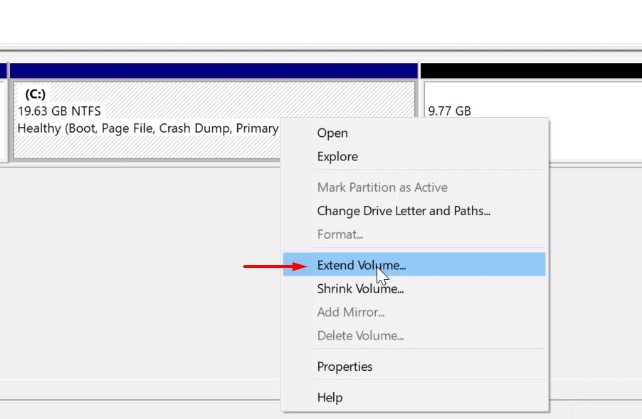
In the new window, select Next => Finish to complete.
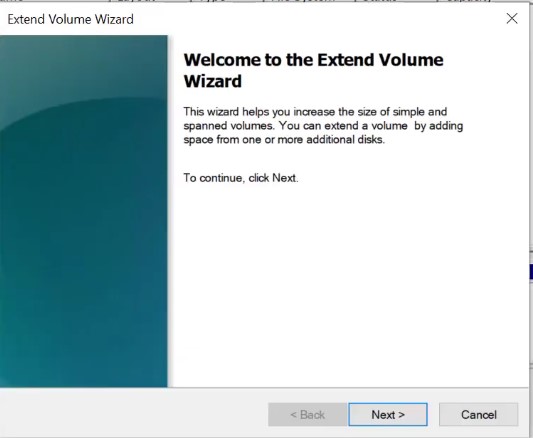
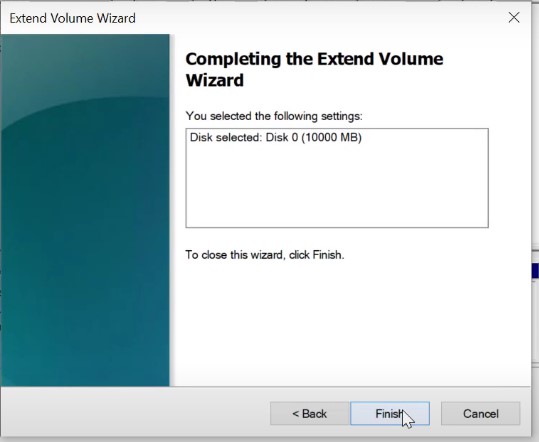
Above is the detailed way to split and merge hard drives on VPS Windows. You can register for a free account and buy VPS at DaintyCloud.com here.
Good luck!