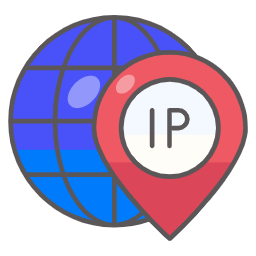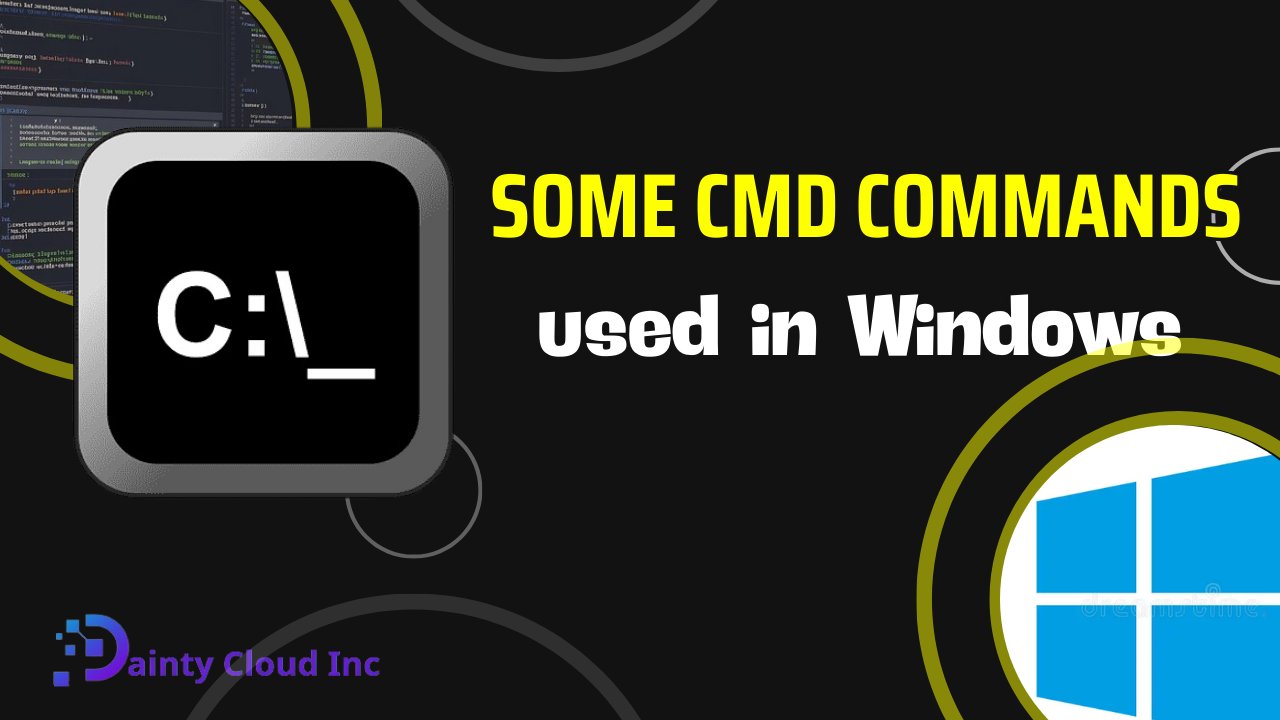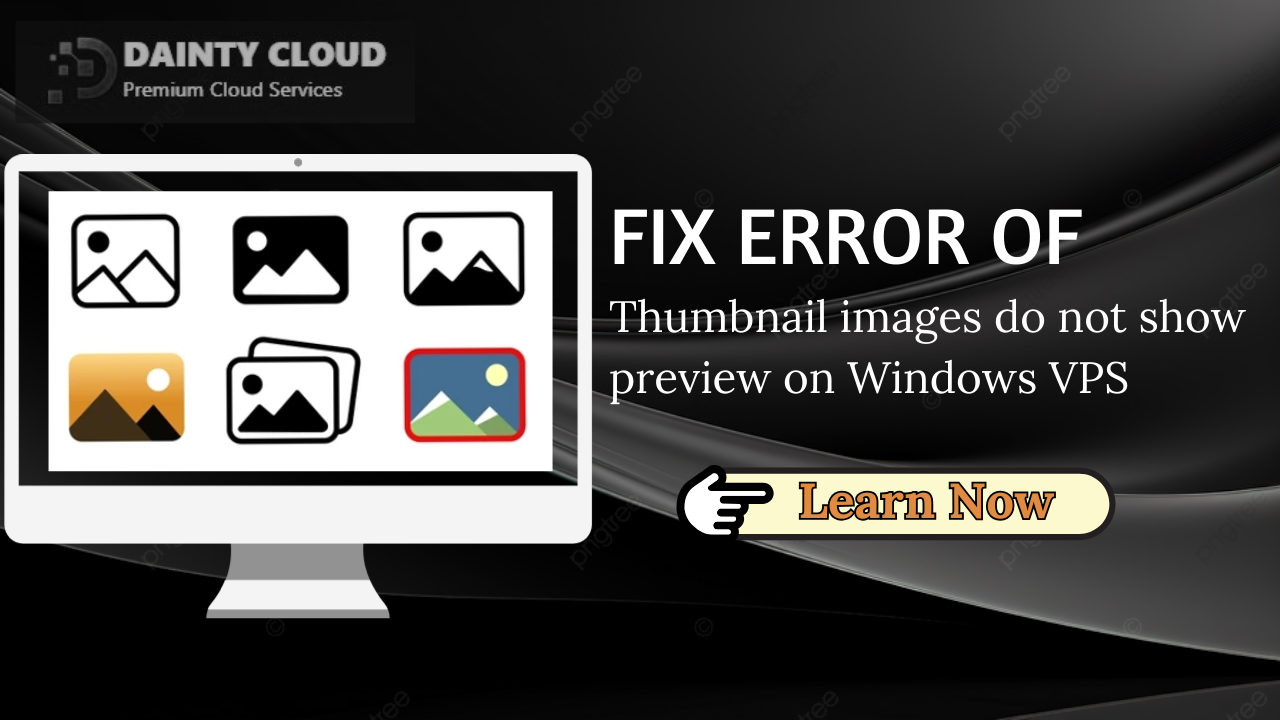How to restart Windows VPS using cmd
Restarting a Windows VPS using cmd (Command Prompt) allows you to quickly and efficiently reboot your virtual private server. By following a few straightforward steps, you can initiate the restart process with ease.
Who will use How to Restart Windows VPS using cmd?
This guide is intended for users who have access to a Windows Virtual Private Server (VPS) and want to learn how to perform a restart using the command prompt. Whether you are a system administrator or a VPS user, understanding how to effectively restart your Windows VPS can be valuable knowledge.
How to Use How to Restart Windows VPS using cmd
To restart a Windows VPS using cmd, follow these steps:
Step 1: Open a command prompt window
Press the Windows key + R to open the Run dialog box. Then, type cmd and press Enter. A command prompt window will appear.
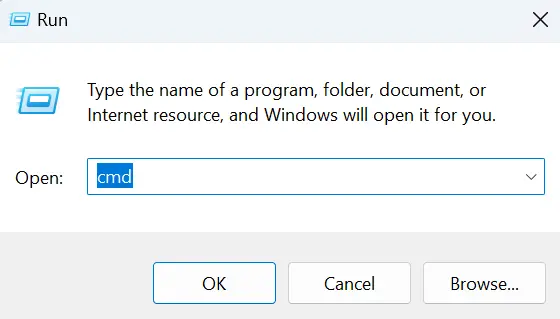
Step 2: Enter the restart command
Type the following command into the command prompt window:
shutdown /r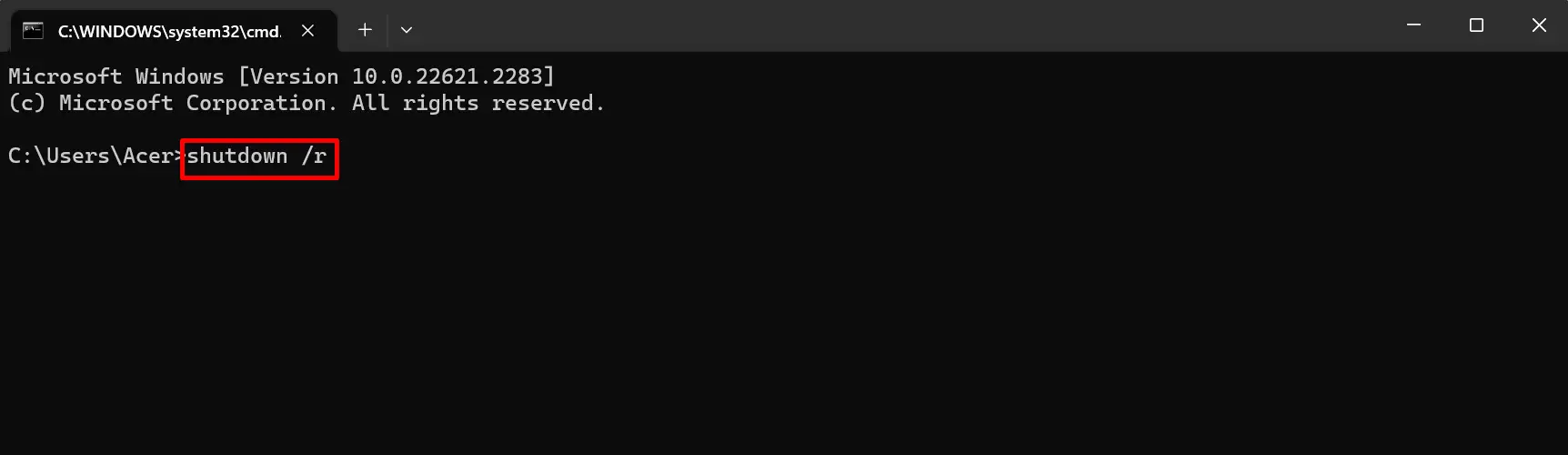
Press Enter to execute the command. Your VPS will immediately begin the restart process.
Optional Steps
Delayed Restart
To delay the restart, specify the number of seconds in the -t parameter. For instance, if you want to delay the restart by 60 seconds, use the following command:
shutdown /r /t 60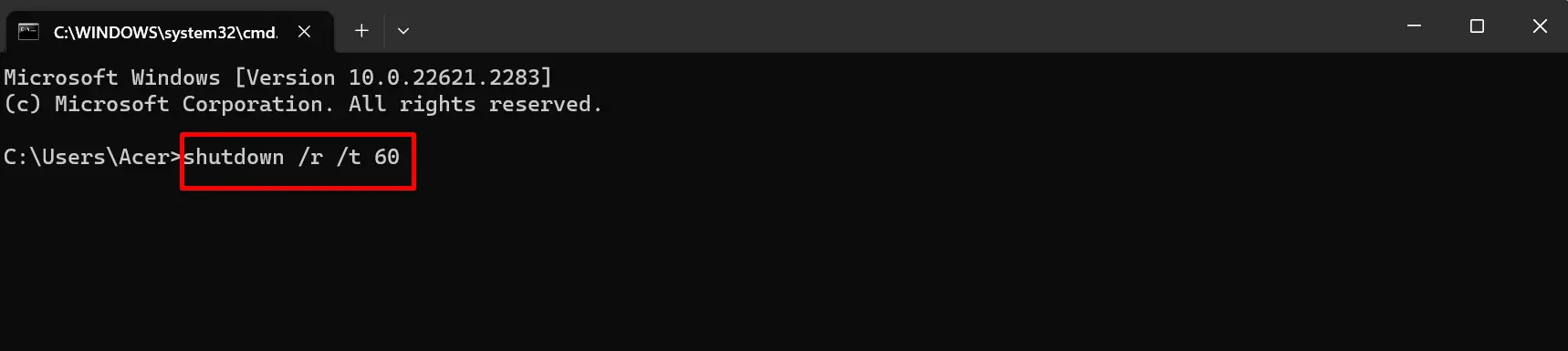
Force Close Running Applications
To force running applications to close, include the -f parameter in the command. For example:
shutdown /r /f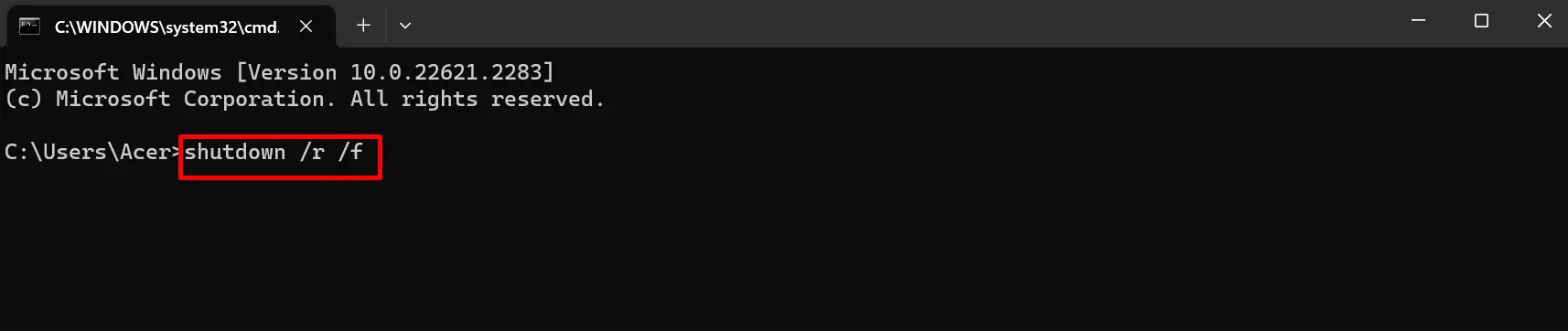
This command will forcefully close any running applications before restarting your VPS.
Restarting a Remote VPS
If you need to restart a remote VPS, specify the hostname of the VPS in the -m parameter. Use the following command as an example:
shutdown /r /m \servernameReplace “servername” with the actual hostname of the remote VPS you wish to restart.
Pros and Cons of How to Restart Windows VPS using cmd
Using cmd to restart a Windows VPS offers several advantages, along with a few possible disadvantages.
Pros:
- Quick and efficient method to initiate a restart.
- Can be performed remotely without the need for graphical interfaces.
- Allows for delayed restarts and forced closure of running applications.
Cons:
- Requires administrator access to execute commands.
- Inexperienced users may mistakenly issue incorrect commands.
- Lack of visual feedback during the restart process.
More: USA Windows VPS Pricing Plan
Advices on How to Restart Windows VPS using cmd
Consider the following advice when using cmd to restart your Windows VPS:
- Ensure you have administrative access to the VPS before executing commands.
- Double-check the command syntax to prevent mistakes or unintended consequences.
- Use caution when forcing applications to close, as unsaved data may be lost.
Additional Information
Beyond restarting your VPS, the shutdown command offers further functionality that you might find useful:
- To shut down your VPS immediately, omit the -r parameter from the command:
shutdown /s- To schedule a restart or shutdown in the future, use the -t parameter to specify the number of seconds until the action occurs:
shutdown /s /t 60- You can also send a message to users before the VPS restarts or shuts down using the -c parameter:
shutdown /r /t 60 /c "The server will restart for maintenance in 60 seconds."Troubleshooting How to Restart Windows VPS using cmd
If you encounter issues while trying to restart your VPS using the shutdown command, consider the following troubleshooting steps:
- Ensure the command prompt window is running as an administrator. Right-click the Command Prompt shortcut and select “Run as administrator” if necessary.
- If problems persist, there may be an issue with the Windows operating system. Seek assistance from your system administrator or technical support.
In conclusion, restarting a Windows VPS using cmd is a straightforward process that can be accomplished by following a few simple steps. Whether you are an experienced system administrator or a VPS user, knowing how to perform this task efficiently can contribute to smoother server management.