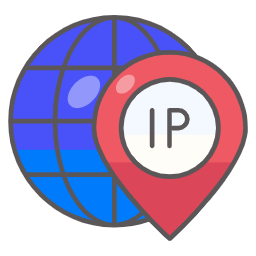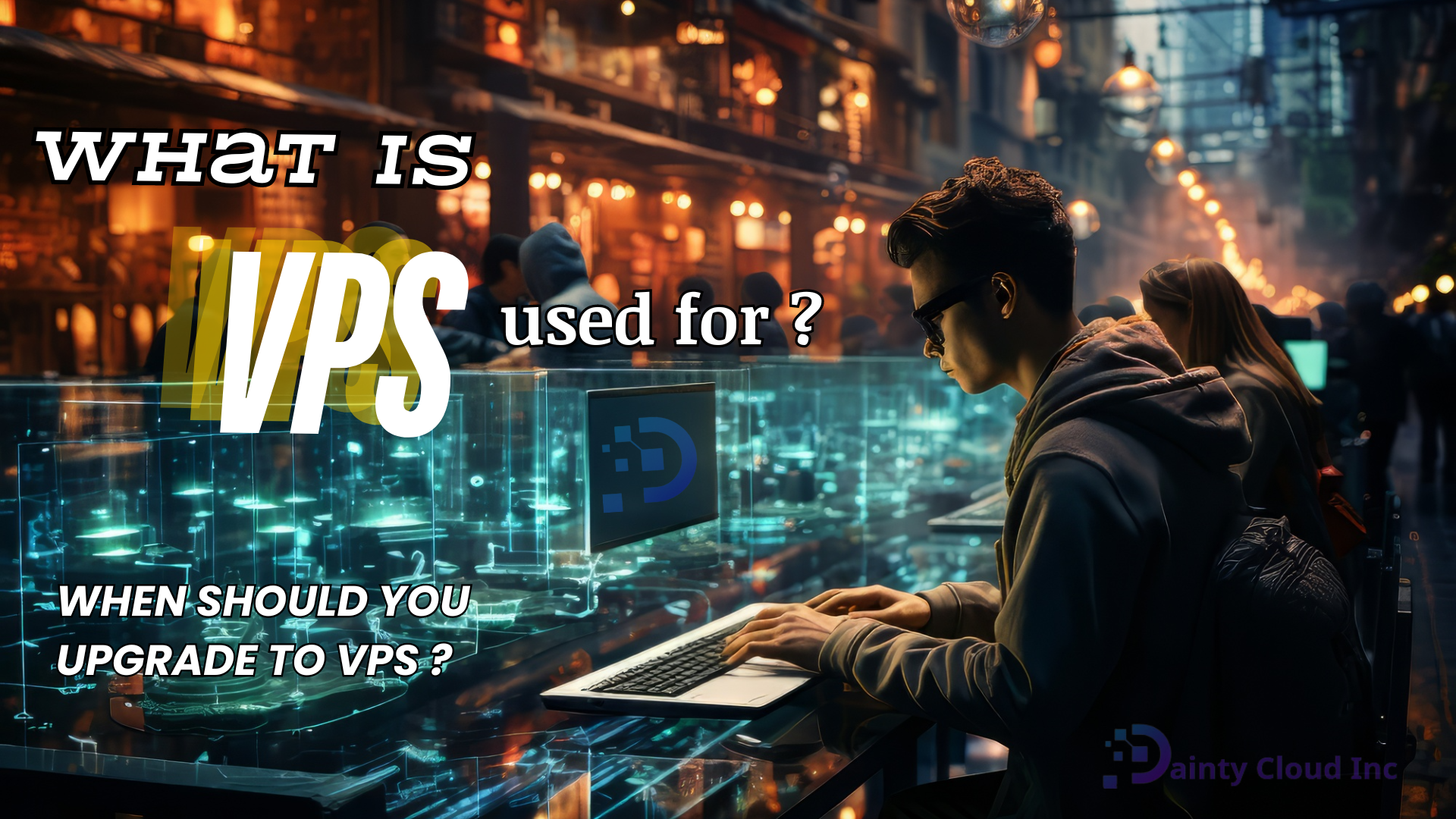How to fix CredSSP error when connecting to VPS from Windows 10
For those who use VPS, the CredSSP error is not uncommon. Many people expressed their dismay on this issue. But with Dainty Cloud, every problem will become simpler by optimal solutions. Do not skip our article below if you are stuck in this error. Let’s find out together!
The cause of the CredSSP error
CredSSP is a certificate that allows an application to proxy user credentials from the client to the destination server for remote authentication. It is like a key when entering a Windows VPS. Then you are required to have this security certificate on your computer and VPS. Make sure they match to get in.
Therefore, the CredSSP error will appear when the security certificate on the computer used to log in to the VPS does not match the VPS. When Windows runs an operating system update, this error often appears. It leads to the failure of remote desktop access to VPS because the security mechanism is not guaranteed. Users using Windows 10 computers when connecting to VPS will encounter an error message as shown below:
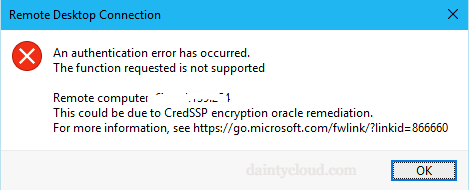
Editing the Registry command is the most commonly used one. That is how login will not ask for a CredSSP encryption certificate. Another way is to tweak the Level Authentication function. With Windows 10 Home version has its way of fixing errors. How are the steps done? Continue to follow the article to get the answer.
Ways to fix CredSSP error
Method 1. Edit the Registry command
This method applies to all versions of Windows 10. Except for the Windows 10 Home edition. For Windows 10 Home edition, refer to Method 2 right below.
First, you need to check your Windows version by right-clicking on Computer and selecting Properties.
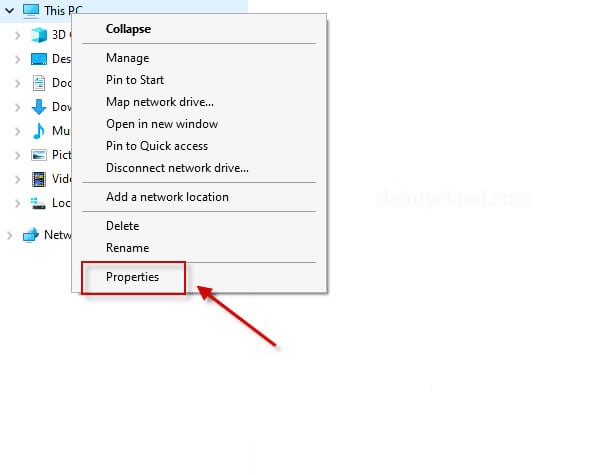
If the version of Windows identified on your computer is not Windows 10 Home, proceed to the next steps.
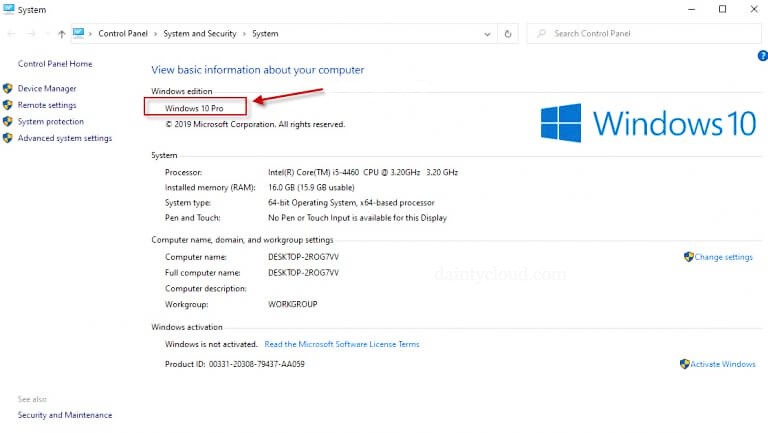
Open the Run dialog box. Enter the command: gpedit.msc. Then select OK.
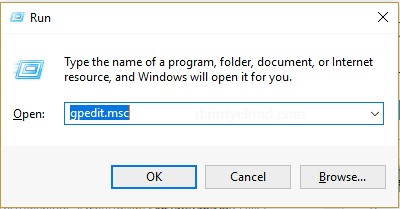
The Group Policy window appears. We will customize a few parameters here.
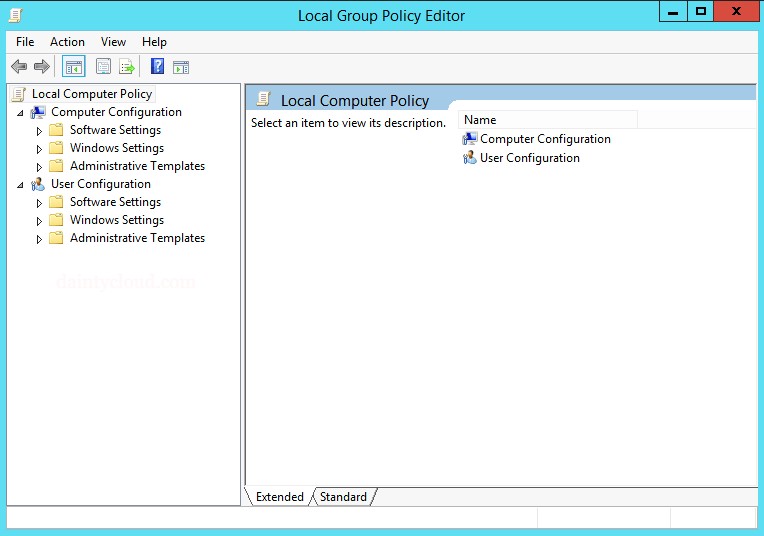
In turn, search and select by path: Computer Configuration /Administrative Templates/System/Credentials Delegation. Then double-click Encryption Oracle Remediation.
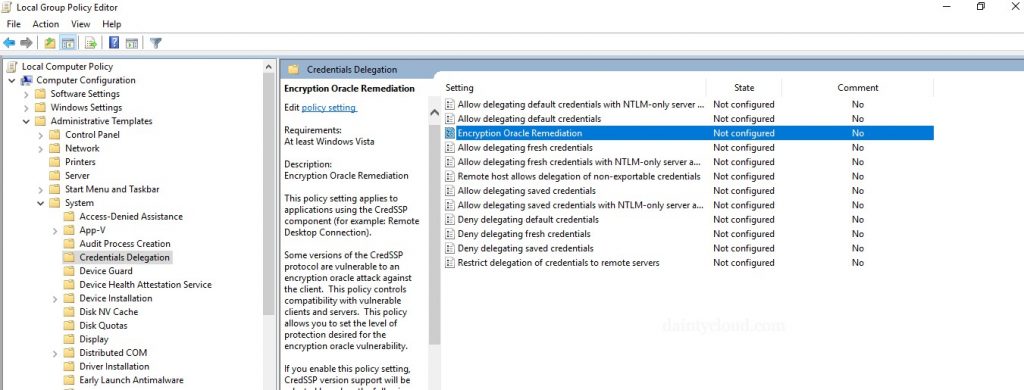
At Encryption Oracle Remediation select Enable. At Protection Level select Vulnerable. Then select Apply and OK. Exit Group Policy and re-login to VPS. You can refer to VPS login instructions here.
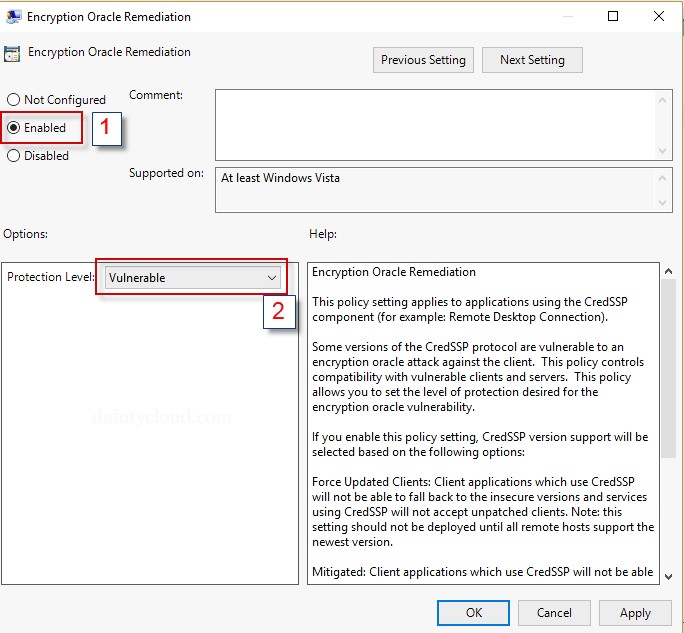
Method 2. Apply to Windows 10 Home computers that want to connect to VPS
Go to the Run window and type regedit to open the computer’s Registry Editor.
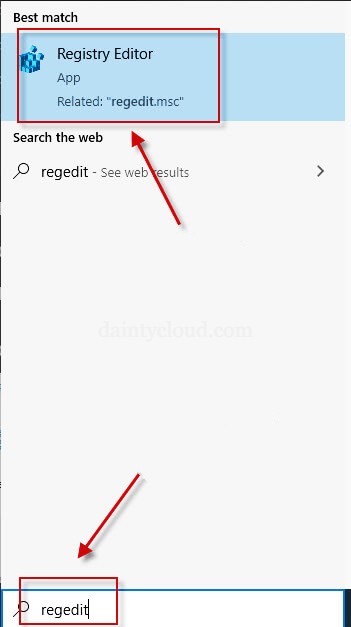
Then search in turn by path: HKEY_LOCAL_MACHINESOFTWAREMicrosoftWindowsCurrentVersionPoliciesSystem.
Here do:
- Create a key named CredSSP.
- In CredSSP, continue to create a key named Parameters.
- In Parameters, create a value of type: DWORD (32) Value and name it AllowEncryptionOracle.
- Double-click AllowEncryptionOracle and change the value of the binary type to 00000002.
Then save and don’t need to restart your computer. At this time, you can remote into the VPS normally.
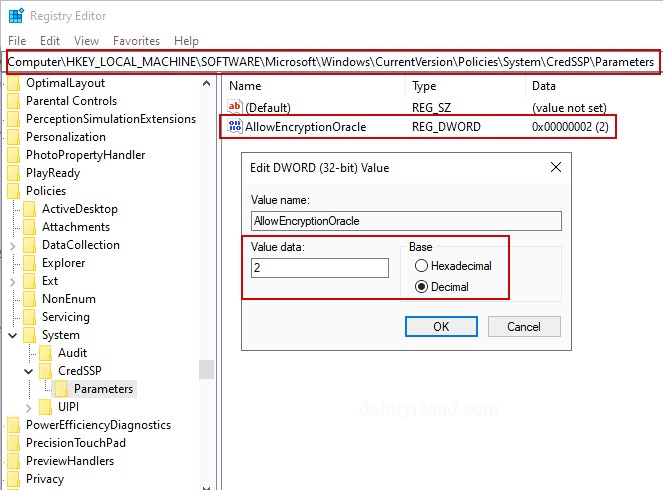
Method 3. Adjust Level Authentication function inside VPS
This method requires remote access to VPS (can take a Windows 7 computer to remote to VPS) and adjust according to the following instructions.
Right-click My Computer and select properties to enter Remote Desktop settings on VPS.
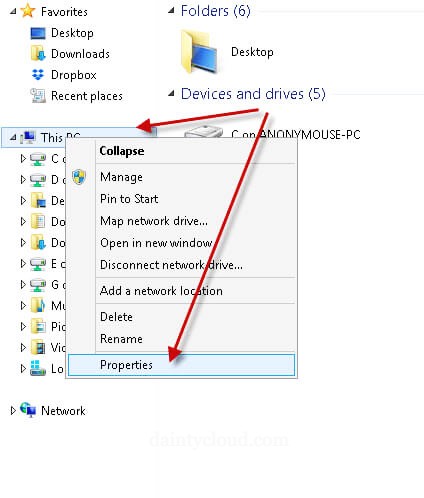
In the System Properties window, select Remote Setting. Then go to the “Remote” tab and uncheck the box for Allow connections only from computers running Remote Desktop with Network Level Authentication (recommend). Then click OK to apply the new configuration.
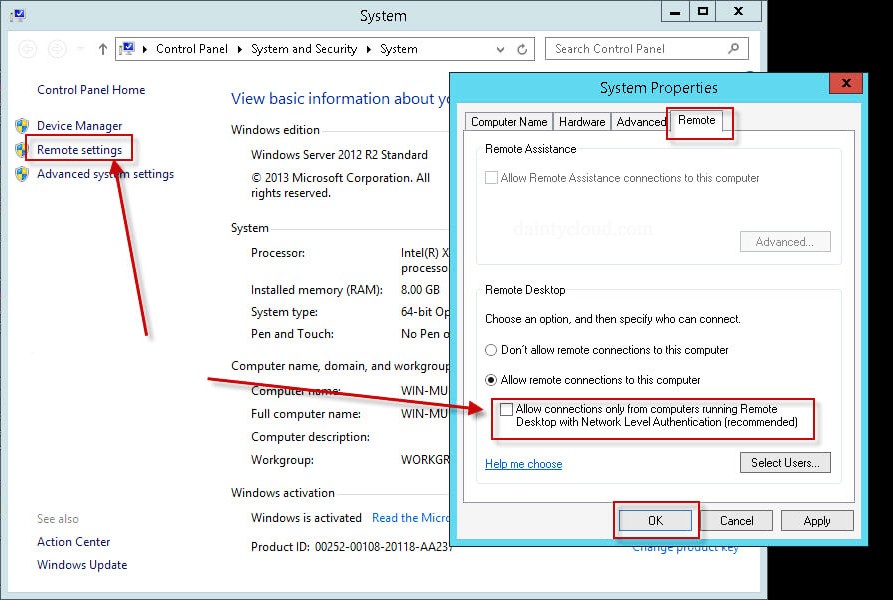
So Dainty Cloud has shared with you three simple ways to fix CredSSP errors. Let us know your questions through the contact channels. We are always here to listen and provide the best service.