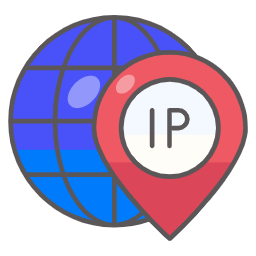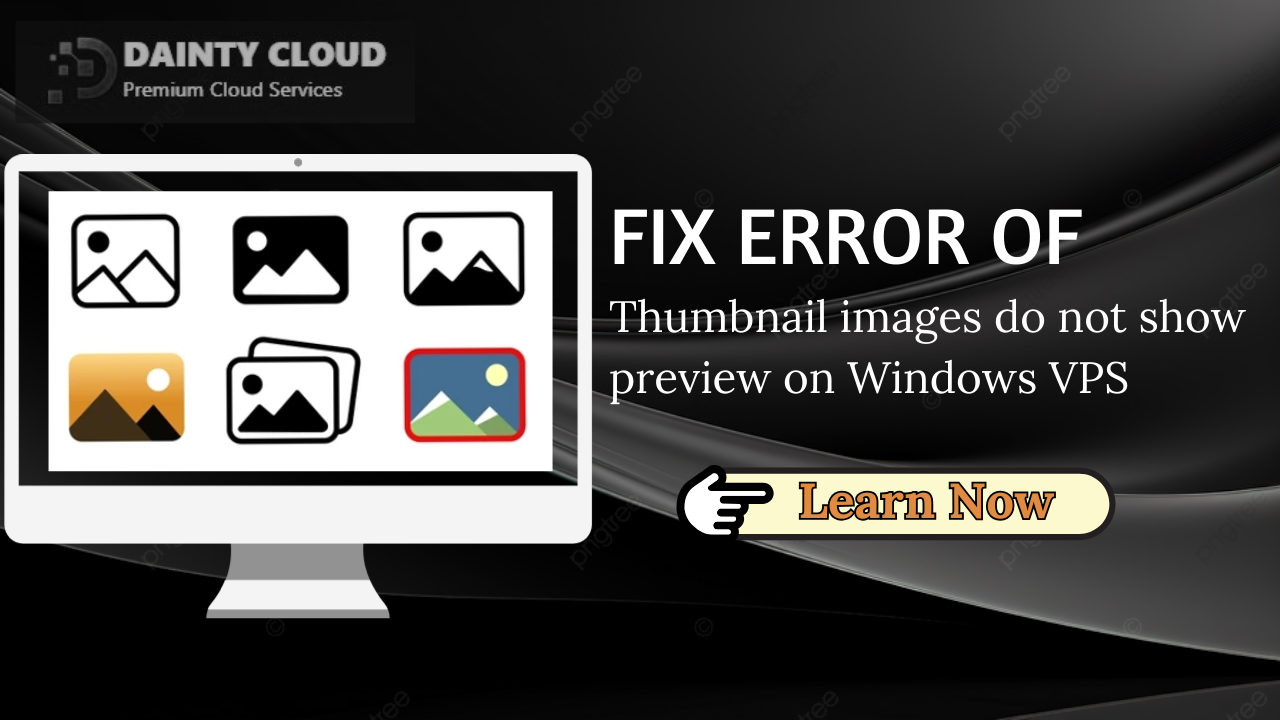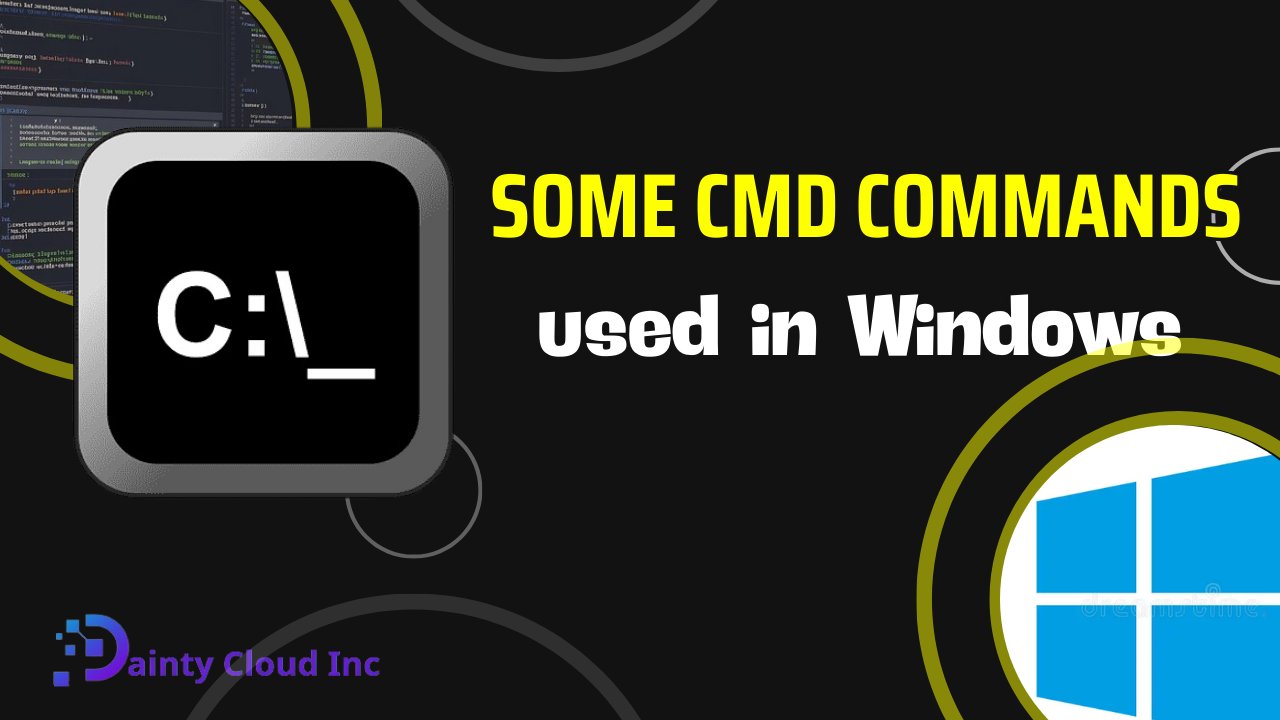How to Extend Windows VPS Hard Drive
A Windows VPS hard drive is a virtual storage space that houses the operating system, applications, and data for a virtual private server (VPS). Offering the flexibility and scalability of a dedicated server at a fraction of the cost, VPSs have become popular for hosting websites and applications. If you find yourself in need of extending your Windows VPS hard drive, there are two effective methods to achieve this: using Disk Management or employing a third-party partitioning tool. In this article, we will explore each method in detail, providing step-by-step instructions and troubleshooting tips.
Extending Windows VPS Hard Drive Using Disk Management
To extend your Windows VPS hard drive using Disk Management, follow these steps:
- Open Disk Management by pressing
Windows+Rto open the Run dialog box, typingdiskmgmt.msc, and pressingEnter.
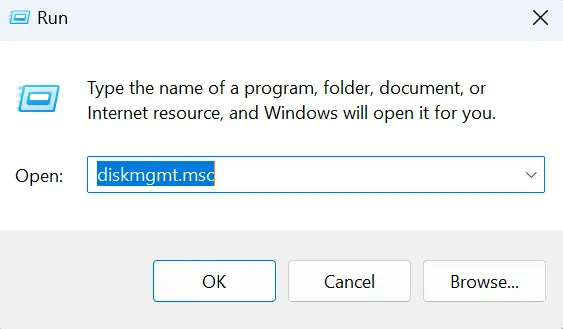
- In the Disk Management window, locate and right-click on the volume that you want to extend. From the context menu, select “Extend Volume.”
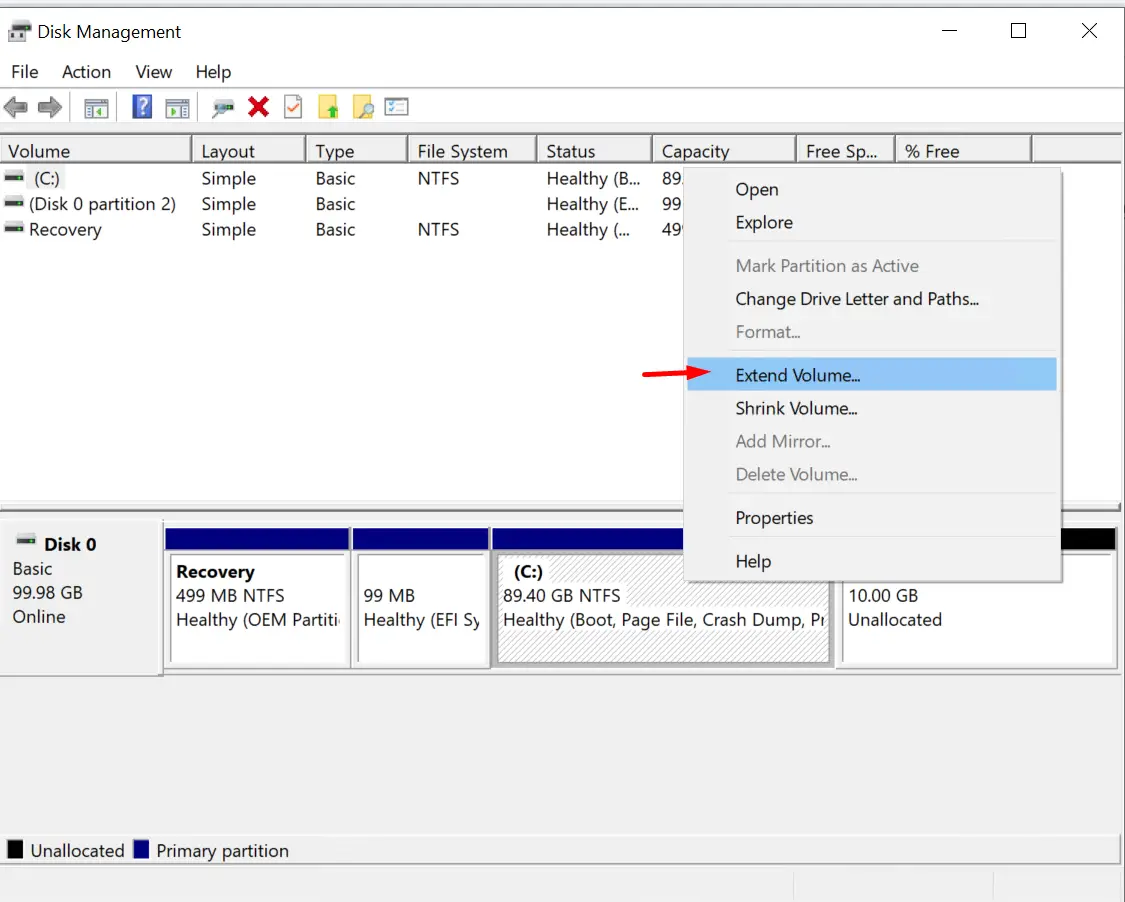
- The Extend Volume Wizard will now appear. Click “Next” to proceed.
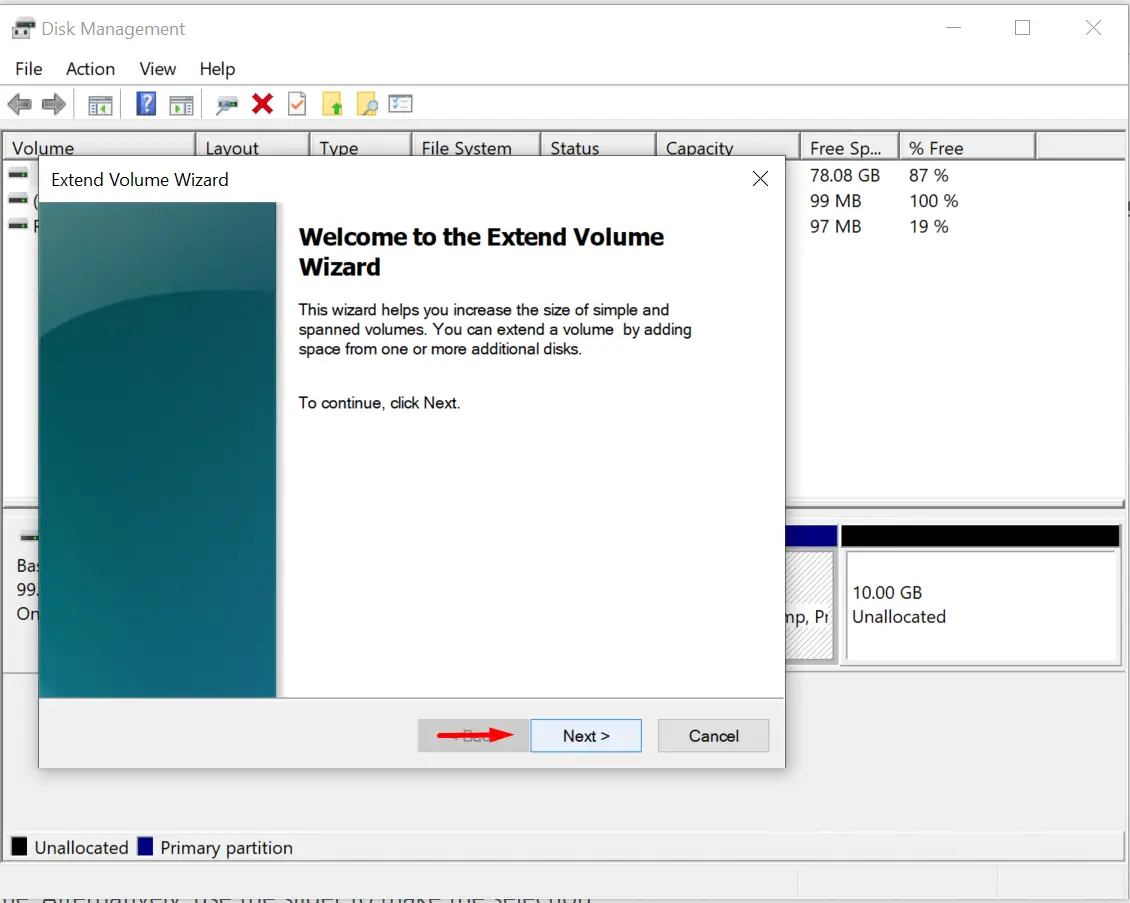
- On the Select Disks screen, choose the disk that contains the unallocated space you wish to utilize for extending the volume.
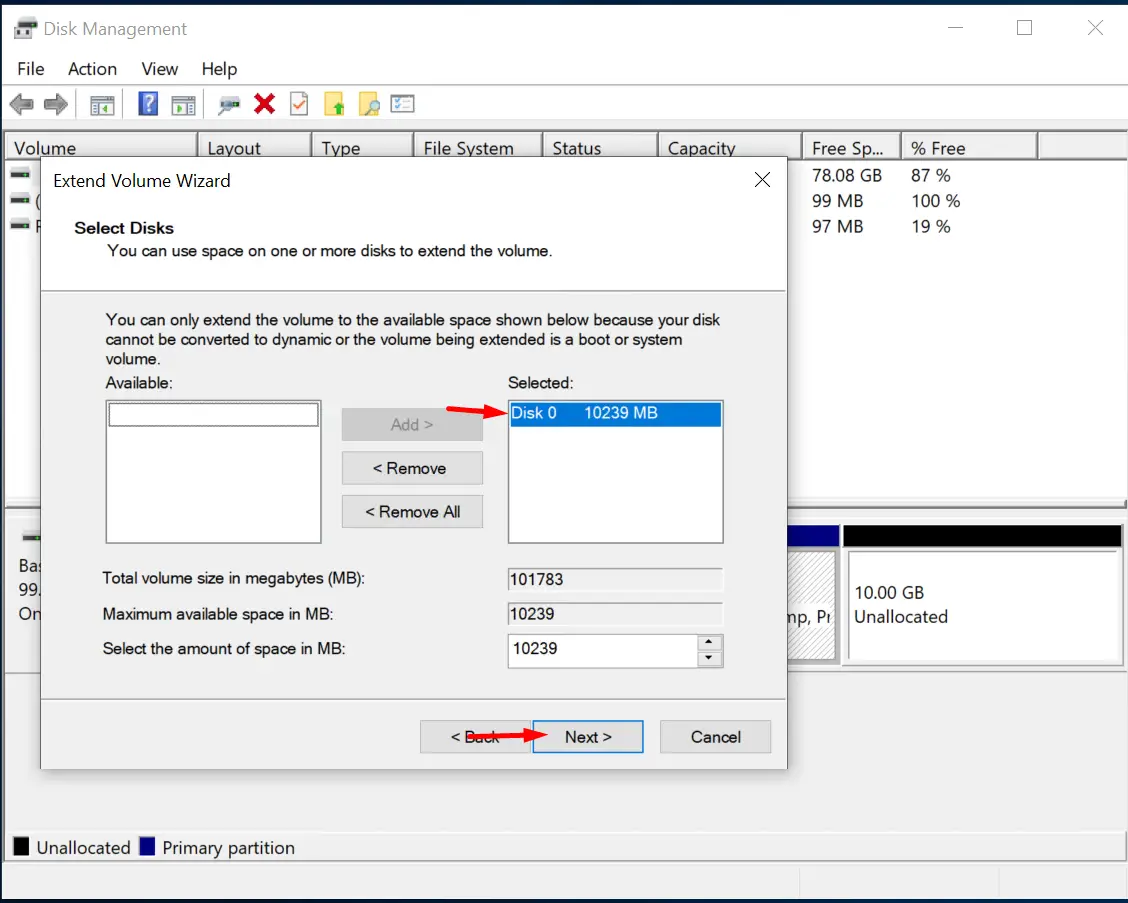
- In the “Amount of space to add (MB)” field, specify the desired amount of space you want to add to the volume. Alternatively, use the slider to make the selection.
- After configuring the settings, click “Next” and then “Finish” to initiate the process of extending the volume.
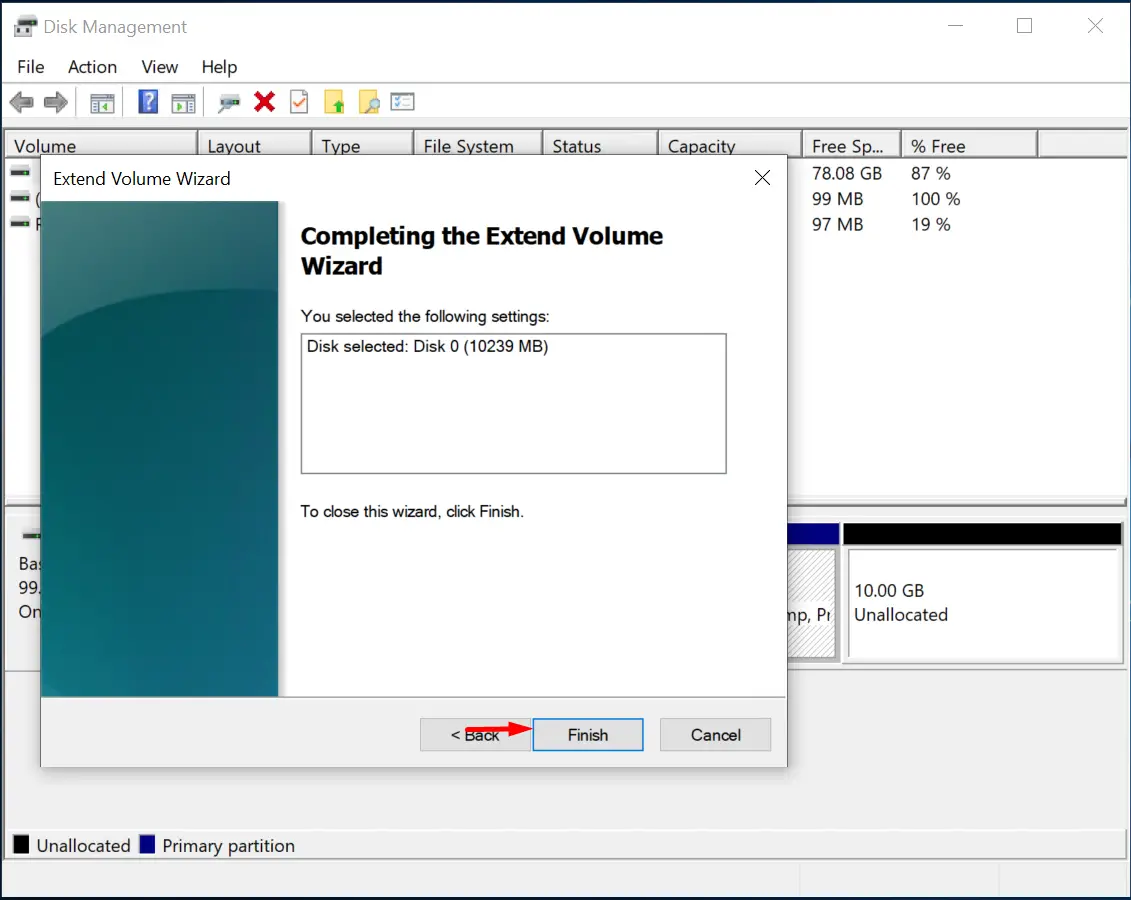
It’s important to note that if you are extending the system volume, you will need to restart your VPS after the extension is complete. Additionally, exercise caution when extending volumes containing critical data or operating system files. It is advisable to perform a backup before proceeding with volume extension.
If you still cannot expand your hard drive as above, this video may be helpful for you:
Extending Windows VPS Hard Drive Using a Third-Party Partitioning Tool
Alternatively, you can extend your Windows VPS hard drive using a third-party partitioning tool. Here’s a general guide to help you accomplish this task:
- Select a reputable third-party partitioning tool that suits your needs. Well-known options include EaseUS Partition Master, MiniTool Partition Wizard, and AOMEI Partition Assistant.
- Download and install the chosen partitioning tool on your Windows VPS.
- Launch the partitioning tool and carefully follow the instructions provided by the software to extend the volume.
It is crucial to ensure that ample unallocated space exists on the disk you intend to use for extending the volume. Furthermore, always utilize the latest version of the partitioning tool and adhere to the instructions meticulously to achieve the desired results.
Tips for Extending Your Windows VPS Hard Drive
Consider these useful tips when extending your Windows VPS hard drive:
- Verify that sufficient unallocated space is available on the target disk before initiating the extension.
- If you are extending the system volume, ensure there is enough free space on the volume to boot the operating system. In such cases, a reboot might be necessary after the extension process.
- Take precautions when extending volumes that contain critical data or operating system files. Backing up your data beforehand is strongly recommended.
Troubleshooting
If you encounter difficulties while attempting to extend your Windows VPS hard drive, try these troubleshooting tips:
- Confirm that the volume you want to extend is not a dynamic volume, as dynamic volumes cannot be extended.
- Validate that adequate unallocated space exists on the disk you plan to utilize for extending the volume.
- For system volume extensions, double-check that sufficient free space is available on the volume to enable successful OS booting.
- When using a third-party partitioning tool, make sure you have the latest version installed, and closely follow the provided instructions.
Conclusion
Extending your Windows VPS hard drive is a simple process with substantial benefits. By following the step-by-step procedures outlined above, you can effortlessly increase the storage capacity of your VPS. Whether opting for Disk Management or a third-party partitioning tool, both methods allow you to adapt your virtual server to accommodate growing demands efficiently. Don’t forget that at DaintyCloud, we provide you with a cheap Windows VPS solution, instant start-up, no hidden fees, and professional customer support.