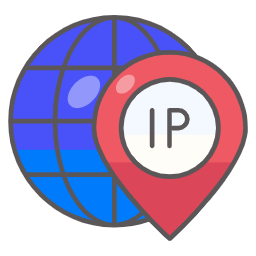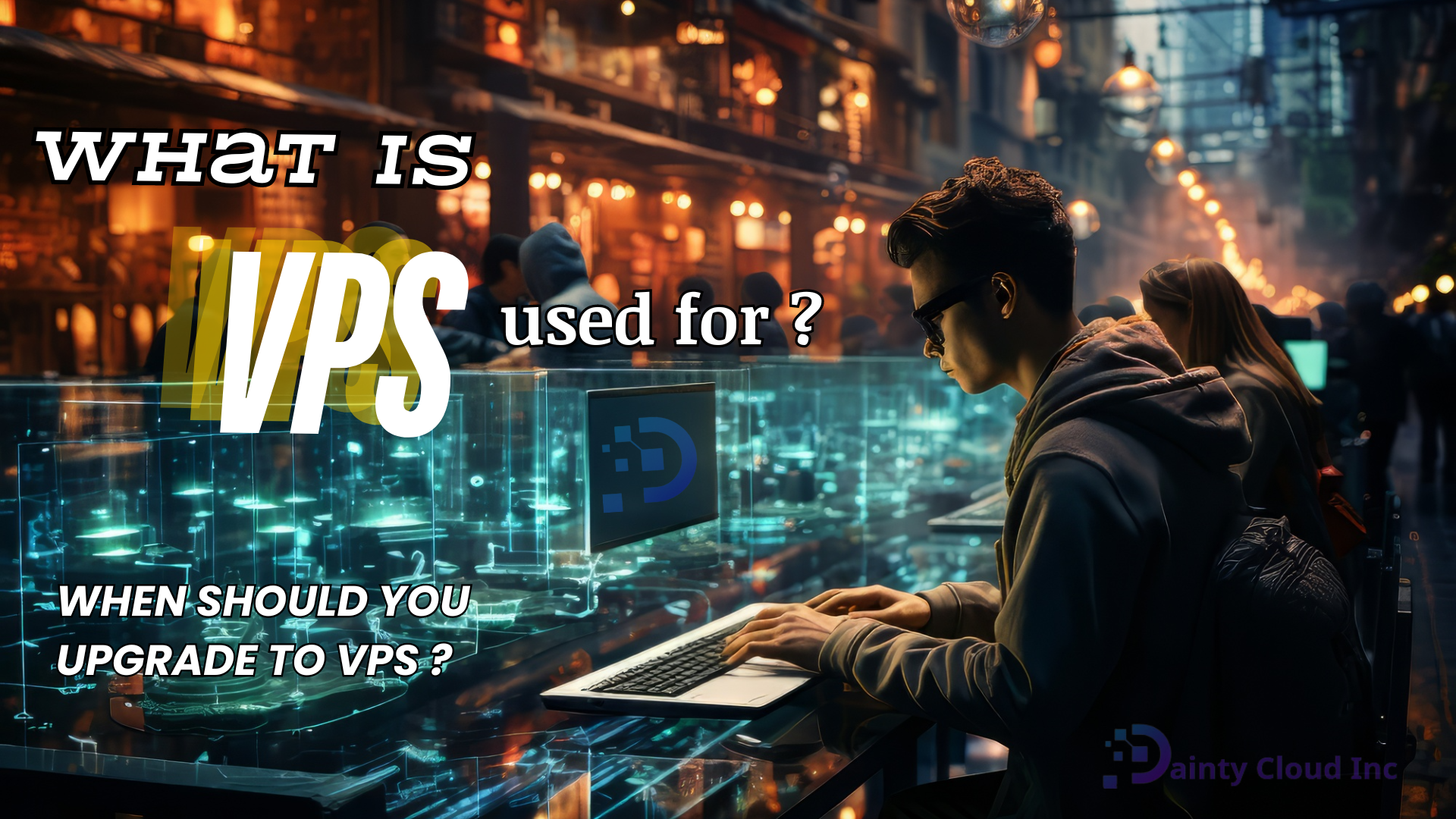Disable / Enable Multiple RDP Sessions in Windows VPS
How to Enable and Disable multiple remote desktop Sessions in Windows VPS with Windows Server 2012, Windows Server 2016 and Windows Server 2019? In some cases, Windows VPS allow a single RDP session. If only one session is available and you take over another person’s live session, you may choose to enable multiple RDP sessions. Today, DaintyCloud will help you turn on and off this multi season feature on VPS.
How many RDP connections are allowed to the Windows VPS?
By default, only one simultaneous RDP connection is supported on Windows VPS. When you try to open a second RDP session, the user is prompted to close the existing connection. If there is a user who works on the console of the computer (locally), then when you try to create a new remote RDP connection, the console session will be terminated. takipçi satın alma
From a technical point of view, any Windows version with a sufficient amount of RAM can support simultaneous operation of several dozens of remote users. On average, 512 MB of RAM is required for one user session, without taking into account the launched apps. Those, the maximum number of simultaneous RDP sessions in theory is limited only by VPS resources.
How to Enable multiple remote desktop Sessions in Windows VPS?
Step 1. Log into the Windows VPS using Remote Desktop.
Step 2. Open the start screen (press the Windows key) and type gpedit.msc and open it
Step 3. Go to Computer Configuration > Administrative Templates > Windows Components > Remote Desktop Services > Remote Desktop Session Host > Connections.
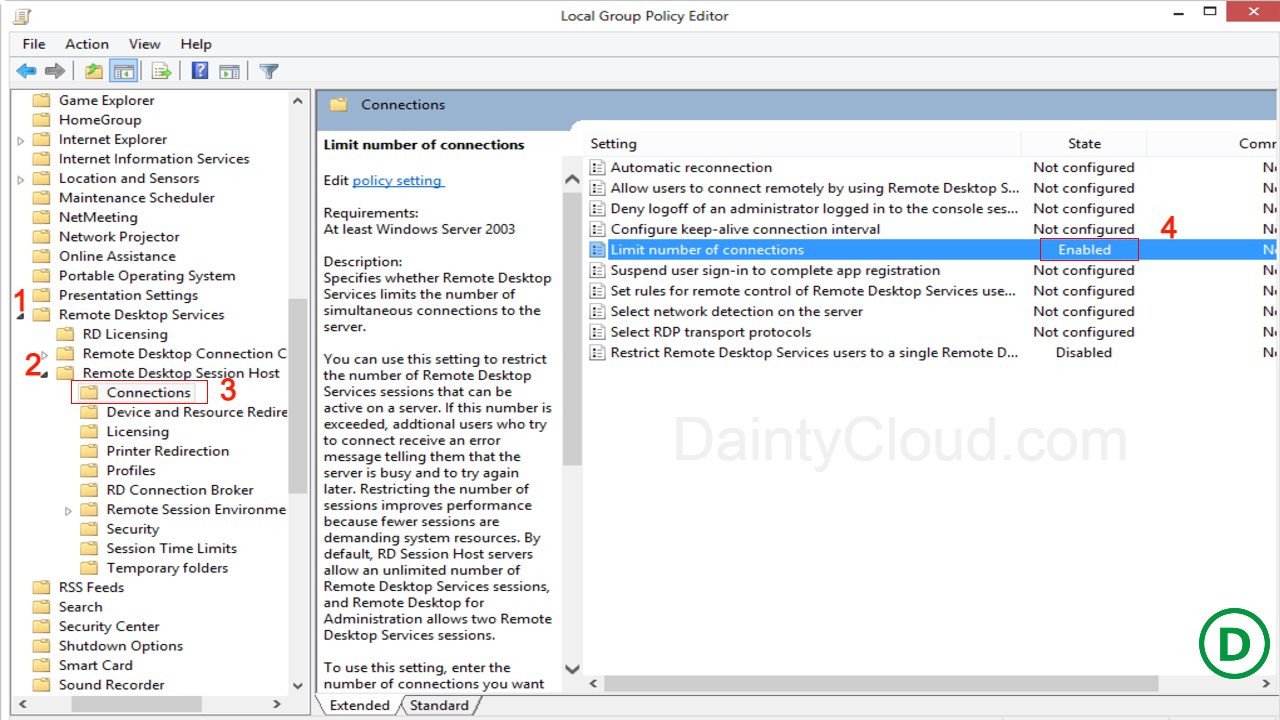
Step 4. Set Restrict Remote Desktop Services user to a single Remote Desktop Services session to Disabled.
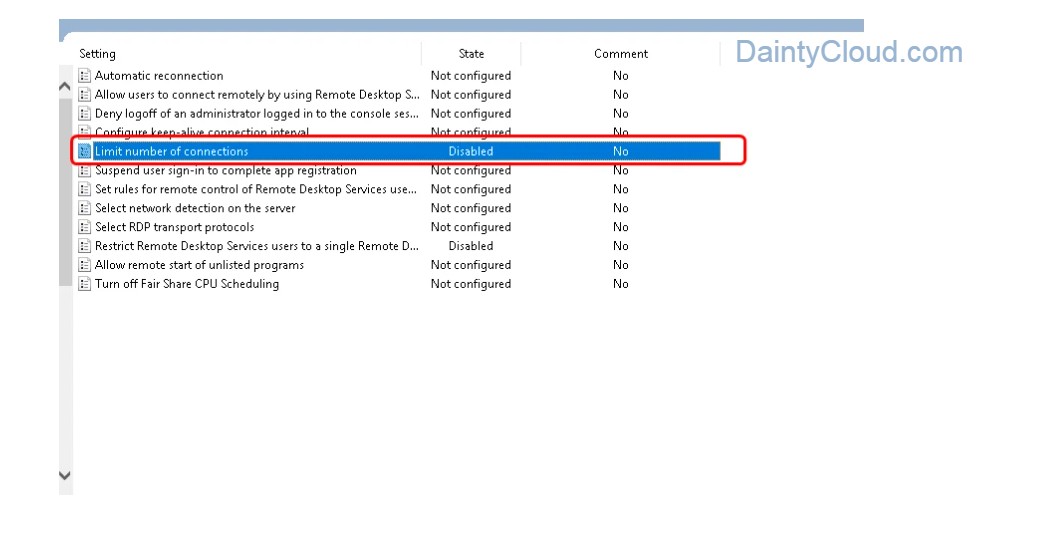
Step 5. Double click Limit number of connections and set the RD Maximum Connections allowed to 2. Alternatively, you can choose any number that suits you, up to 99999.
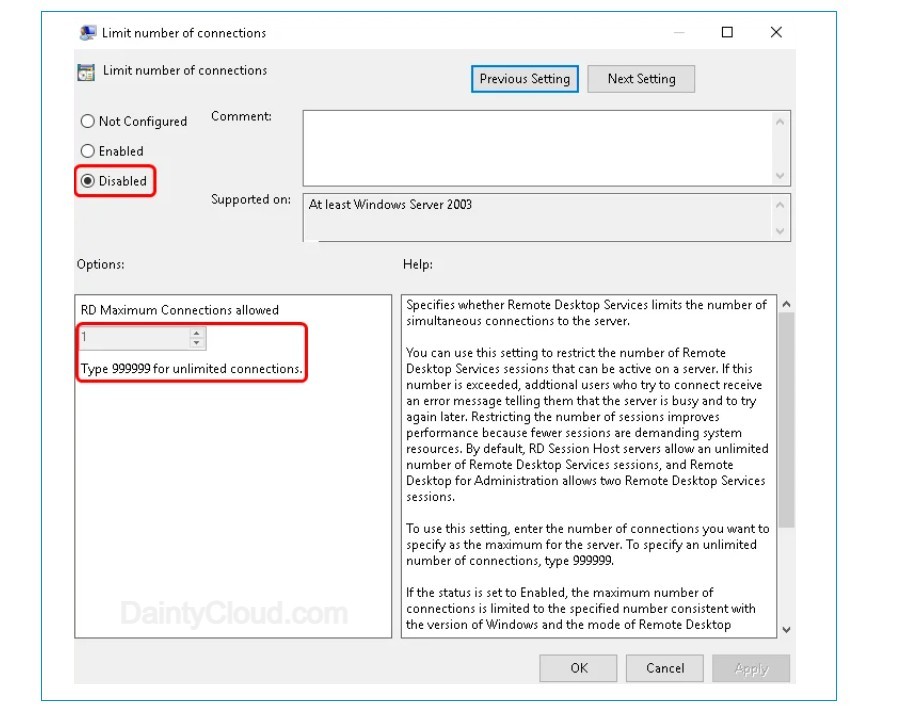
How to Disable multiple remote desktop Sessions in Windows VPS?
The process to reverse the changes is easy. You would follow the same steps above and set the desired Group Policies to Not Configured and select Enabled or Disabled:
Step 1. Log into the Windows VPS using Remote Desktop.
Step 2. Click Start > Administrative Tools > Remote Desktop Services > Remote Desktop Session Host Configuration.
Step 3. Double click Restrict Each User to a Single Session.
Step 4. Uncheck Restrict each user to a single session. Click OK.
Above is a guide to help you manually turn on and off the mode that allows multiple seasions to connect to the Windows VPS via Remote Desktop Connection. If you encounter any difficulties, contact Dainty Cloud INC customer care.
Dainty Cloud INC