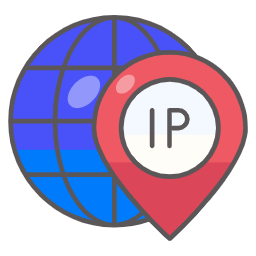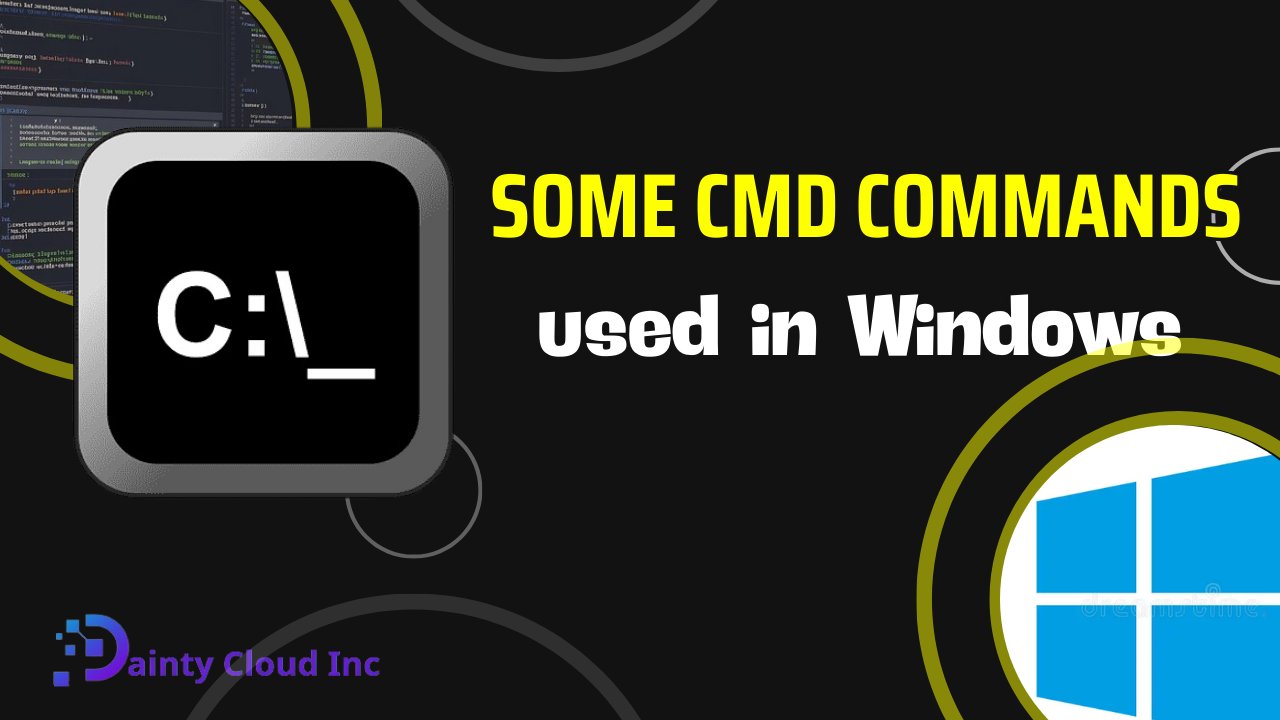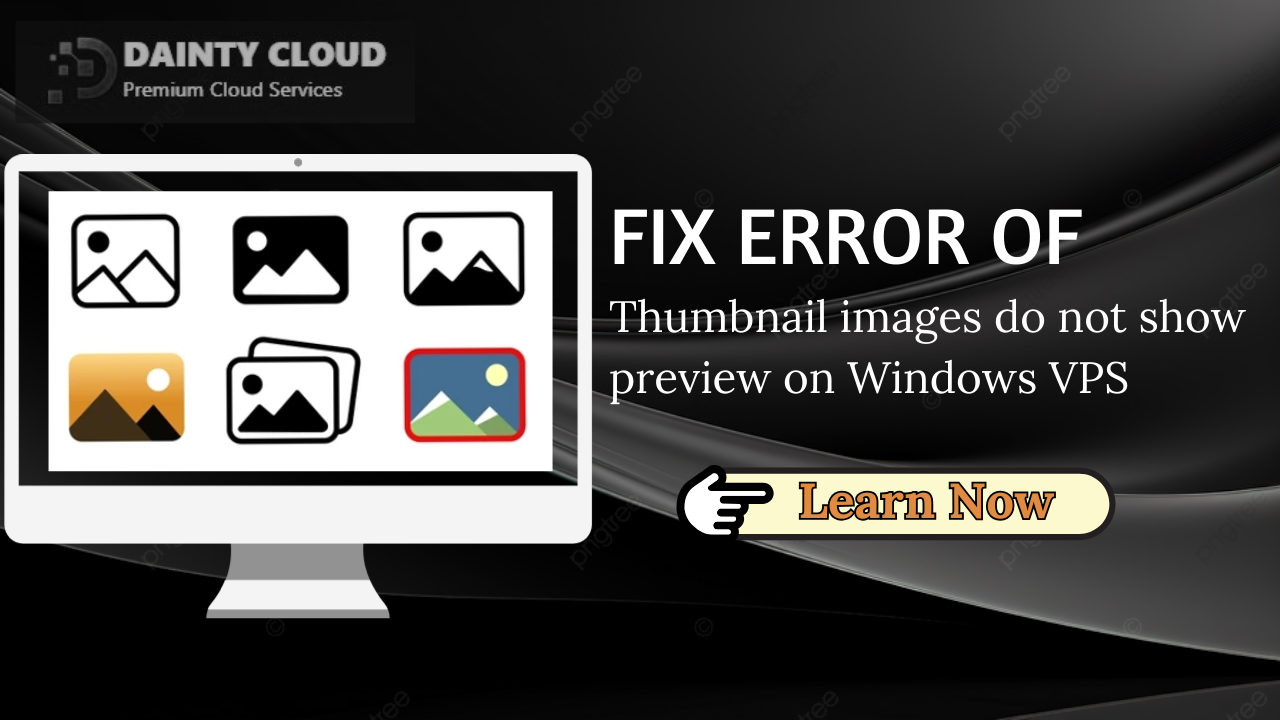How to Turn On Sound on VPS Windows Server
Are you struggling to turn on sound on your VPS Windows server and looking for a step-by-step guide? Look no further because we have got you covered. In this article, we will provide you with detailed instructions on how to enable sound on your VPS Windows server.
Understanding VPS Windows Server Sound Configuration
Before we dive into the instructions for turning on sound on your Windows VPS, it is essential to understand the sound configuration on VPS Windows servers. By default, most Windows VPS disable sound due to security reasons as they are primarily designed for hosting websites, applications, and databases.
However, there might be situations when you need to turn on sound on your WindowsVPS server, such as running media-related applications or playing audio files. In such cases, it is crucial to know the right steps to follow to enable sound on your VPS Windows server.
Instructions for Turning On Sound on Windows VPS

Here are the step-by-step instructions on how to turn on sound on your VPS Windows server:
Step 1: Connect to Your Windows VPS Server
The first step is to connect to your Windows VPS server using Remote Desktop Connection (RDP). You will need to enter the IP address of your VPS Windows server in the “Computer” field and click on the “Connect” button.
Step 2: Open the Control Panel
Once you are connected to your Windows VPS server, click on the “Start” button and open the “Control Panel” from the Start menu.
Step 3: Go to Sound Settings
In the Control Panel, click on the “Hardware and Sound” option and select “Sound.” This will open the Sound settings window.
Step 4: Enable Audio Playback
In the Sound settings window, select the “Playback” tab and right-click on the empty space. Check the “Show Disabled Devices” and “Show Disconnected Devices” options.
Step 5: Select Audio Device
Next, select the audio device you want to use for sound playback. Right-click on it and click on the “Enable” option. The selected audio device will now be enabled.
Step 6: Test Sound Playback
To check if the sound is working correctly, click on the selected audio device and then click on the “Test” button. You should hear a sound indicating that the sound is working correctly.
Examples for Topic: Instructions for Turning On Sound on VPS Windows Server
Here are some examples of scenarios where you might need to turn on sound on your VPS Windows server:
- Running media-related applications such as video editing software or music production software.
- Playing audio files stored on your VPS Windows server.
- Hosting webinars or online meetings that require audio capabilities.
Comparisons for Topic: Instructions for Turning On Sound on VPS Windows Server
Compared to other operating systems, such as Linux or macOS, turning on sound on a VPS Windows server can be a bit more complicated due to security reasons. However, following the step-by-step instructions provided in this article should enable you to turn on sound on your VPS Windows server with ease.
Advices for Topic: Instructions for Turning On Sound on VPS Windows Server
If you encounter any issues while following the instructions for turning on sound on your VPS Windows server, make sure to check if the audio driver is installed correctly. You can also try restarting your VPS Windows server or reinstalling the audio driver to fix any sound-related issues.
It’s also essential to ensure that you have sufficient resources such as RAM and CPU on your VPS Windows server to support sound playback. Insufficient resources can lead to sound quality issues or cause the sound to stop working altogether.
Enabling sound on a VPS Windows server might seem like a daunting task, but it is relatively easy if you follow the instructions provided in this article. Whether you need to run media-related applications or play audio files, turning on sound on your VPS Windows server should no longer be a challenge.
We hope that this article has been helpful in guiding you through the process of turning on sound on your VPS Windows server. If you have any questions or encounter any issues while following these instructions, do not hesitate to reach out to your VPS hosting provider for further assistance.